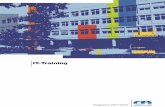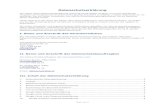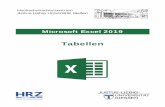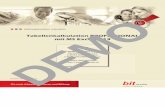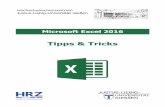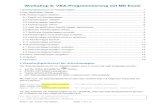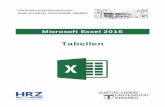Modul Praktikum Ms Excel THP 2015
-
Upload
huzaipi-pratama -
Category
Documents
-
view
253 -
download
2
Transcript of Modul Praktikum Ms Excel THP 2015
-
8/17/2019 Modul Praktikum Ms Excel THP 2015
1/31
Jurusan Teknologi Hasil Pertanian
Universitas Syiah Kuala
2015
Microsoft Excel 2007Modul Praktikum Penerapan Komputer
-
8/17/2019 Modul Praktikum Ms Excel THP 2015
2/31
1
Introduction
Microsoft Excel atau Microsoft Office Excel adalah sebuah program aplikasi lembar kerja
spreadsheet yang dibuat dan didistribusikan oleh Microsoft Corporation untuk sistem operasi
Microsoft Windows dan Mac OS. Aplikasi ini memiliki fitur kalkulasi dan pembuatan grafik yang,
dengan menggunakan strategi marketing Microsoft yang agresif, menjadikan Microsoft Excel
sebagai salah satu program komputer yang populer digunakan di dalam komputer mikro hingga saat
ini. Bahkan, saat ini program ini merupakan program spreadsheet paling banyak digunakan oleh
banyak pihak, baik di platform PC berbasis Windows maupun platform Macintosh berbasis Mac
OS, semenjak versi 5.0 diterbitkan pada tahun 1993. Aplikasi ini merupakan bagian dari Microsoft
Office System, dan versi terakhir adalah versi Microsoft Office Excel 2007 yang diintegrasikan di
dalam paket Microsoft Office System 2007 .
Untuk menjalankan Ms Excel, klik tombol start, lalu klik All Program, Microsoft Office,
lalu pilih Microsoft Office Excel 2007.
http://id.wikipedia.org/wiki/Program_komputerhttp://id.wikipedia.org/wiki/Lembar_kerjahttp://id.wikipedia.org/wiki/Microsoft_Corporationhttp://id.wikipedia.org/wiki/Microsoft_Windowshttp://id.wikipedia.org/wiki/Mac_OShttp://id.wikipedia.org/wiki/Komputer_mikrohttp://id.wikipedia.org/wiki/IBM_PChttp://id.wikipedia.org/wiki/Apple_Macintoshhttp://id.wikipedia.org/wiki/Mac_OShttp://id.wikipedia.org/wiki/Mac_OShttp://id.wikipedia.org/wiki/1993http://id.wikipedia.org/w/index.php?title=Microsoft_Office_System&action=edit&redlink=1http://id.wikipedia.org/w/index.php?title=Microsoft_Office_System&action=edit&redlink=1http://id.wikipedia.org/w/index.php?title=Microsoft_Office_System_2007&action=edit&redlink=1http://id.wikipedia.org/w/index.php?title=Microsoft_Office_System_2007&action=edit&redlink=1http://id.wikipedia.org/w/index.php?title=Microsoft_Office_System&action=edit&redlink=1http://id.wikipedia.org/w/index.php?title=Microsoft_Office_System&action=edit&redlink=1http://id.wikipedia.org/w/index.php?title=Microsoft_Office_System&action=edit&redlink=1http://id.wikipedia.org/wiki/1993http://id.wikipedia.org/wiki/Mac_OShttp://id.wikipedia.org/wiki/Mac_OShttp://id.wikipedia.org/wiki/Mac_OShttp://id.wikipedia.org/wiki/Apple_Macintoshhttp://id.wikipedia.org/wiki/IBM_PChttp://id.wikipedia.org/wiki/Komputer_mikrohttp://id.wikipedia.org/wiki/Mac_OShttp://id.wikipedia.org/wiki/Microsoft_Windowshttp://id.wikipedia.org/wiki/Microsoft_Corporationhttp://id.wikipedia.org/wiki/Lembar_kerjahttp://id.wikipedia.org/wiki/Program_komputer
-
8/17/2019 Modul Praktikum Ms Excel THP 2015
3/31
2
Sebelum mulai memasuki pembahasan Microsoft Excel, ada baiknya kita mengenal lebih
dulu bagaimana tampilan Microsoft Excel itu, beserta beberapa istilah-istilah umum yang akan
digunakan.
1. Row Heading
Row Heading (Kepala garis), adalah penunjuk lokasi baris pada lembar kerja yang aktif.
Row Heading juga berfungsi sebagai salah satu bagian dari penunjuk sel (akan dibahas setelah ini).
Jumlah baris yang disediakan oleh Microsoft Excel adalah 65.536 baris.
-
8/17/2019 Modul Praktikum Ms Excel THP 2015
4/31
3
2. Column Heading
Column Heading (Kepala kolom), adalah penunjuk lokasi kolom pada lembar kerja yang
aktif. Sama halnya dengan Row Heading, Column Heading juga berfungsi sebagai salah satu
bagian dari penunjuk sel (akan dibahas setelah ini). Kolom di simbol dengan abjad A – Z dan
gabungannya. Setelah kolom Z, kita akan menjumpai kolom AA, AB s/d AZ lalu kolom BA, BB
s/d BZ begitu seterus sampai kolom terakhir yaitu IV (berjumlah 256 kolom). Sungguh suatu
lembar kerja yang sangat besar, bukan. (65.536 baris dengan 256 kolom).
3. Cell Pointer
Cell Pointer (penunjuk sel), adalah penunjuk sel yang aktif. Sel adalah perpotongan antara
kolom dengan baris. Sel diberi nama menurut posisi kolom dan baris. Contoh. Sel A1 berarti
perpotongan antara kolom A dengan baris 1.
4. Formula Bar
Formula Bar, adalah tempat kita untuk mengetikkan rumus-rumus yang akan kita gunakan
nantinya. Dalam Microsoft Excel pengetikkan rumus harus diawali dengan tanda „=‟ . Misalnya
kita ingin menjumlahkan nilai yang terdapat pada sel A1 dengan B1, maka pada formula bar dapat
diketikkan =A1+B1 .
5. Ribbon / Toolbars
Berisi sedertan menu, icon dan perintah yang bisa menjalankan perintah dengan cepat dan
memformat lembar kerja.
Menggerakkan Penunjuk Sel (Cell Pointer)
Cell Pointer berfungsi untuk penunjuk sel aktif. Yang dimaksud dengan sel aktif ialah sel
yang akan dilakukan suatu operasi tertentu. Untuk menggerakan ponter dengan Mouse dapat
dilakukan dengan meng-klik sel yang diinginkan. Untuk sel yang tidak kelihatan kita dapat
menggunakan Scroll Bar untuk menggeser layar hingga sel yang dicari kelihatan lalu klik sel
tersebut. Untuk kondisi tertentu kita lebih baik menggunakan keyboard. Berikut daftar tombol yang
digunakan untuk menggerakan pointer dengan keyboard :
-
8/17/2019 Modul Praktikum Ms Excel THP 2015
5/31
4
Tombol Fungsi
← ↑ → ↓ Pindah satu sel ke kiri, atas, kanan atau bawah
Tab Pindah satu sel ke kanan
Enter Pindah satu sel ke bawahShift + Tab Pindah satu sel ke kiri
Shift + Enter Pindah satu sel ke atas
Home Pindah ke kolom A pada baris yang sedang dipilih
Ctrl + Home Pindah ke sel A1 pada lembar kerja yang aktif
Ctrl + End Pindah ke posisi sel terakhir yang sedang digunakan
PgUp Pindah satu layar ke atas
PgDn Pindah satu layar ke bawah
Alt + PgUp Pindah satu layar ke kiri
Alt + PgDn Pindah satu layar ke kanan
Ctrl + PgUp Pindah dari satu tab lembar kerja ke tab lembar berikutnya
Ctrl + PgDn Pindah dari satu tab lembar kerja ke tab lembar sebelumnya
-
8/17/2019 Modul Praktikum Ms Excel THP 2015
6/31
5
PERTEMUAN I
Format Worksheets
MENAMBAHKAN BORDER DAN COLOR
Kita dapat menambahkan border pada lembar kerja kita. Caranya adalah dengan memblok terlebih
dahulu cell yang akan kita beri border, kemudian klik tombol pada tab home
Kemudian pilihlah jenis border yang diinginkan.
Microsoft Excel 2007 menyediakan pula style border yang dapat langsung kita gunakan. Untukmenggunakannya klik tombol CELL STYLES pada tab home :
-
8/17/2019 Modul Praktikum Ms Excel THP 2015
7/31
6
MERGE CELLS & ALLIGN CELL CONTENTS
Microsoft Excel juga menyediakan fasilitas merge cells dan memiliki fungsi yang sama seperti pada
Microsoft word. Klik tombol berikut pada tab home.
Dan untuk mengatur alignment klik tombol berikut :
Menginput Data
Pilih/klik tempat data yang akan dimasukkan
Ketikkan data
Tekan enter untuk mengakhiri
-
8/17/2019 Modul Praktikum Ms Excel THP 2015
8/31
7
Untuk edit kata yang telah diketik, tekan F2 atau double klik di sel yang mau diedit
-
8/17/2019 Modul Praktikum Ms Excel THP 2015
9/31
8
-
8/17/2019 Modul Praktikum Ms Excel THP 2015
10/31
9
-
8/17/2019 Modul Praktikum Ms Excel THP 2015
11/31
10
-
8/17/2019 Modul Praktikum Ms Excel THP 2015
12/31
11
Latihan 1:
Buatlah tabel seperti berikut ini dalam sheet 1 :
Perhatikan susunan huruf, alignment , dan bordernya.
NIM Nama
Pertemuan 1 Pertemuan 2
Lat1 L a t 2
L a t 3
Lat1 Lat2
Lat3
22001234 Aaaa 90 95 100 95 90 100
22001235 Mmm 85 90 88 96 85 85
02001236 Ccccc 90 85 85 95 88 8522001237 Rrrrr 88 90 87 80 87 90
22001238 Eeee 87 85 88 85 86 85
02001239 Nnnn 99 90 80 90 85 90
22001240 Gggg 100 92 85 95 90 92
22001241 Hhhh 88 90 90 100 95 90
22001242 Kkkk 95 90 92 88 90 90
22001243 Jjjjj 90 85 88 85 100 85
Buatlah didalam sheet 4
NAMA-NAMA BUAH SATUAN HARGA JUAL
Mangga 1 Kg 20000
Jeruk 1,5 Kg 20.000
Apel 1 Kg 21.000,00
Ganti nama sheet 1 dengan Data 1
Copykan Data 1 ke Sheet 2
Simpan semua sheet dalam satu file dengan nama file: Latihan-1
Buka kembali file latihan-1
-
8/17/2019 Modul Praktikum Ms Excel THP 2015
13/31
12
PERTEMUAN II
CONVERT TEXT TO COLUMNS
Terkadang kita ingin memisahkan dua buah kata yang tadinya berada dalam satu cell menjadi dua
cell atau lebih. Kita dapat menggunakan Convert Text to Columns untuk memisahkan dua buah
kata yang terpisahkan oleh koma, spasi, tab, dan lainnya.
Cara :
Ketiklah “pengantar komputer” dalam sebuah cell.
Pilih tab DATA Text to Columns
Akan muncul window seperti berikut :
-
8/17/2019 Modul Praktikum Ms Excel THP 2015
14/31
13
Delimited dipilih jika dua buah kata tersebut dipisahkan oleh koma atau tab.
Fixed Width untuk mengeset data terpisah dengan ukuran tertentu.
Setelah finish, kita akan mendapatkan pengantar dan komputer berada pada cell yang berbeda.
HEADER & FOOTER
-
8/17/2019 Modul Praktikum Ms Excel THP 2015
15/31
14
Seperti pada Microsoft Word, kita juga dapat menambahkan header dan footer. Caranya :
Pilih tab Insert Header Footer
Coba buat table dengan header seperti dibawah ini. Simpan dalam bentuk latihan2
FORMAT KARAKTER
TRIM FUNGSI : MENGHAPUS SPASI YANG BERDERET LEBIH DARI SATU PADA SEBUAH TEKS
DATA HASIL PENULISAN FUNGSI
Sri Nurul Q Sri Nurul Q =TRIM(C6)
BENTUK PENULISAN FUNGSI :
=TRIM(X)
SUBTITUTE FUNGSI : MENGGANTI TEKS LAMA MENJADI SEBUAH TEKS BARU
DATA HASIL PENULISAN FUNGSI
AYU ANANDHIKA SARAH ANANDHIKA=SUBSTITUTE(C7;"AYU";"SARA
H")
-
8/17/2019 Modul Praktikum Ms Excel THP 2015
16/31
15
BENTUK PENULISAN FUNGSI :
=SUBSTITUTE(X,Y,Z)
R EPT FUNGSI : MENGULANG TEKS SEBANYAK YANG ANDA INGINKAN
DATA HASIL PENULISAN FUNGSI
AKU AKUAKUAKU =REPT(C6,3)
BENTUK PENULISAN FUNGSI :
=REPT(X,Y)
R EPLACE FUNGSI : MENGGANTI KARAKTER TERTENTU PADA TEKS, MULAI DARI POSISI TERTENTU.
DATA HASIL PENULISAN FUNGSI
ADHITYA WICAKSANA ODHITYA WICAKSANA =REPLACE(C6,1,1,"O")
BENTUK PENULISAN FUNGSI :
=REPLACE(X,Y1,Y2,Z)
PROPER FUNGSI : MENGUBAH KARAKTER PERTAMA PADA SETIAP KATA MENJADI HURUF KAPITAL.
DATA HASIL PENULISAN FUNGSI
ADHITYA WICAKSANA Adhitya Wicaksana =PROPER(C6)
UPPER FUNGSI : MENGUBAH SEMUA KARAKTER DALAM SUATU TEKS MENJADI HURUF KAPITAL(UPPERCASE).
DATA HASIL PENULISAN FUNGSI
adhitya wicaksana ADHITYA WICAKSANA =UPPER(C6)
-
8/17/2019 Modul Praktikum Ms Excel THP 2015
17/31
16
LOWER FUNGSI : MENGUBAH SEMUA KARAKTER DALAM SUATU TEKS MENJADI HURUF KECIL (lowercase).
DATA HASIL PENULISAN FUNGSI
ADHITYA WICAKSANA adhitya wicaksana =Lower(C6)
LEN FUNGSI : MENGETAHUI PANJANG KARAKTER DALAM SEBUAH TEKS.
DATA HASIL PENULISAN FUNGSI
SELAMAT TAHUN
BARU 200423 =LEN(C6)
DATA SORT (Mengurutkan Data)
a) Blok seluruh data yang ingin diurutkan
b) Pilih menu Data – Sort
c) Pada Sort by ditentukan pengurutan berdasarkan kolom yang mana
o Ascending (diurutkan berdasarkan dari kecil ke yang besar)
o Descending (diurutkan berdasarkan dari besar ke yang kecil)
d) Ok
DATA FILTER (Menyaring Data)
a) Blok seluruh data yang ingin diurutkan
b) Pilih menu Data – Filter - AutoFilter
c) Klik tanda panah yang terdapat disamping pembatas kolom, pilih kolom mana yang mau
difilter. (untuk menghilangkan tanda filter, klik salah satu sel yang terkena range filter,
kemudian menu Data – Filter – AutoFilter)
-
8/17/2019 Modul Praktikum Ms Excel THP 2015
18/31
17
Ketik table seperti dibawah kemudia sort data uang saku dari terbesar ke terendah, setelah
itu filter pada kolom jenis kelamin. Simpan sebagai Latihan3
-
8/17/2019 Modul Praktikum Ms Excel THP 2015
19/31
18
PERTEMUAN III
o Menggunakan Rumus (Formula)
Rumus merupakan bagian terpenting dari Program Microsoft Excel , karena setiap tabel dan
dokumen yang kita ketik akan selalu berhubungan dengan rumus dan fungsi. Operator matematikayang akan sering digunakan dalam rumus adalah ;
Lambang Fungsi
+ Penjumlahan
- Pengurangan
* Perkalian
/ Pembagian
^ Perpangkatan
% Persentase
Proses perhitungan akan dilakukan sesuai dengan derajat urutan dari operator ini, dimulai
dari pangkat (^), kali (*), atau bagi (/), tambah (+) atau kurang (-).
Latihan 3 :
Ketiklah contoh berikut dalam excel anda dan hitunglah total tersebut dengan menggunakan fungsi penjumlahan. ( total = Harga x Jumlah). Setelah selesai silakan simpan dengan nama file :
latihan3.xls.
o Menggunakan Fungsi
Fungsi sebenarnya adalah rumus yang sudah disediakan oleh Microsoft Excel, yang akan
membantu dalam proses perhitungan. kita tinggal memanfaatkan sesuai dengan kebutuhan. Pada
umumnya penulisan fungsi harus dilengkapi dengan argumen, baik berupa angka, label, rumus,
alamat sel atau range. Argumen ini harus ditulis dengan diapit tanda kurung ().
=B2*C2
-
8/17/2019 Modul Praktikum Ms Excel THP 2015
20/31
19
Beberapa Fungsi yang sering digunakan:
1. Fungsi Average(…)
Fungsi ini digunakan untuk mencari nilai rata-rata dari sekumpulan data(range). Bentuk
umum penulisannya adalah =AVERAGE(number1,number2,…), dimana number1, number2,
dan seterusnya adalah range data yang akan dicari nilai rata-ratanya.
2. Fungsi Logika IF(…)
Fungsi ini digunakan jika data yang dimasukkan mempunyai kondisi tertentu. Misalnya,
jika nilai sel A1=1, maka hasilnya 2, jika tidak, maka akan bernilai 0. Biasanya fungsi ini dibantu
oleh operator relasi (pembanding) seperti berikut ;
Lambang Fungsi= Sama dengan
< Lebih kecil dari
> Lebih besar dari
= Lebih besar atau sama dengan
Tidak sama dengan
3. Fungsi Max(…)
Fungsi ini digunakan untuk mencari nilai tertinggi dari sekumpulan data (range). Bentuk
umum penulisannya adalah =MAX(number1,number2,…), dimana number1, number2, dan
seterusnya adalah range data (numerik) yang akan dicari nilai tertingginya.
4. Fungsi Min(…)
Sama halnya dengan fungsi max, bedanya fungsi min digunakan untuk mencari nilai
terendah dari sekumpulan data numerik.
5. Fungsi Sum(…)
Fungsi SUM digunakan untuk menjumlahkan sekumpulan data pada suatu range. Bentuk
umum penulisan fungsi ini adalah =SUM(number1,number2,…). Dimana number1, number2 dan
seterusnya adalah range data yang akan dijumlahkan.
6. Fungsi Left(…)
-
8/17/2019 Modul Praktikum Ms Excel THP 2015
21/31
20
Fungsi left digunakan untuk mengambil karakter pada bagian sebelah kiri dari suatu teks.
Bentuk umum penulisannya adalah =LEFT(text,num_chars). Dimana text adalah data yang akan
diambil sebagian karakternya dari sebelah kiri, num_chars adalah jumlah karakter yang akan
diambil.
7. Fungsi Mid(…)
Fungsi ini digunakan untuk mengambil sebagian karakter bagian tengah dari suatu teks.
Bentuk umum pemakaian fungsi ini adalah =MID(text,start_num,num_chars) . Artinya
mengambil sejumlah karakter mulai dari start_num, sebanyak num_char.
8. Fungsi Right(…)
Fungsi ini merupakan kebalikan dari fungsi left, kalau fungsi left mengambil sejumlah
karakter dari sebelah kiri, maka fungsi mengambil sejumlah karakter dari sebelah kanan teks.
Bentuk umum penulisannya adalah =RIGHT(text,num_chars). Dimana text adalah data yang akan
diambil sebagian karakternya dari sebelah kanan, num_chars adalah jumlah karakter yang akan
diambil.
9. Fungsi HLOOKUP dan VLOOKUP
Fungsi HLOOKUP dan VLOOKUP digunakan untuk membaca suatu tabel secara
horizontal (VLOOKUP) atau secara vertikal (VLOOKUP). Bentuk umum penulisan fungsi ini
adalah :
=HLOOKUP(Lookup_value, Table_array, Row_ index_num,…)
=VLOOKUP(Lookup_value, Table_array, Col_index_num,…)
Dari rumus diatas, dapat dilihat bahwa bedanya hanya pada nomor indeksnya saja, kalau
kita pakai HLOOKUP, maka digunakan nomor indeks baris (Row_index_num), tapi kalu pakai
VLOOKUP digunakan nomor indeks kolom (Col_index_num). Nomor indeks adalah angka untuk
menyatakan posisi suatu kolom/baris dalam tabel yang dimulai dengan nomor 1 untuk kolom/baris pertama dalam range data tersebut.
-
8/17/2019 Modul Praktikum Ms Excel THP 2015
22/31
21
Latihan 4 :
Untuk lebih mengerti mengenai rumus dan fungsi-fungsi di atas, perhatikan contoh kasus di bawah ini:
Buatlah tabel seperti di bawah ini pada Microsoft Excel:
A B C D E F G H I1 DAFTAR NILAI MAHASISWA
2 SEMESTER GANJIL 2017/2018
3 JURUSAN TEKNIK GEO-FISIKA
4
5 MATA KULIAH : PENKOM
6 GROUP : B
7
8 NIM NAMA
TGS
1
TGS
2TTS TAS
NILAIKETERANG
9 ANGKA HURUF10 22074150 DESI ARIFA 90 90 40 40
11 22074151 ALI PUTRA 100 90 60 45
12 22074152 RANGGA 90 80 75 65
13 22074153 METI WATI 100 100 80 100
14 22074154 ANGGUN LIA 90 80 70 80
15 22074155 FONNA PUTRI 100 90 70 65
16 22074156 RIYAN 90 100 40 40
17 22074157 APLES 100 90 50 25
18 22074158 BINSAR P 90 80 40 30
19 22074159 ANGGIWULANSARI
80 80 40 20
20 NILAI TERTINGGI - -
21 NILAI TERENDAH - -
22 RATA-RATA - -
Komponen nilai adalah :
1. Tugas Sebelum TTS (TGS 1) : 10%
2. TTS : 40%
3. Tugas Setelah TTS (TGS 2) : 10%4. TAS : 40% +
Nilai : 100%
Langkah-langkahnya :
1. Untuk mencari nilai akhir dalam angka, arahkan pointer pada sel G10, kita akan menghitungnilai(0-100) dari 4 komponen yang tersedia yaitu TGS 1, TGS 2, TTS, dan TAS. Sesuai
dengan masing-masing bobot nilai, tuliskan rumus di bawah ini:
-
8/17/2019 Modul Praktikum Ms Excel THP 2015
23/31
22
=(C10*0.1)+(D10*0.1)+(E10*0.4)+(F10*0.4)
2. Selanjutnya untuk G11 sampai G19, tinggal copy-paste dari G10.Jika ada yang merasa kesulitan mengcopy-paste, silahkan bertanya pada asisten.
(Hot key : Copy -> Ctrl +C & Paste-> Ctrl V )
3.
Kemudian untuk mengetahui nilai tertinggi dari tugas 1, arahkan pointer ke C20, gunakanfungsi yang sudah disediakan di Microsoft Excel yaitu MAX(…).
=MAX(C10:C19)
4. Selanjutnya untuk D20 sampai G20, tinggal copy-paste dari C20.
5. Demikian juga untuk mencari nilai terendah, kita gunakan fungsi Min(…). Arahkan pointer
ke C21, ketikkan rumus di bawah ini:
=MIN(C10:C20)
6. Selanjutnya untuk D21 sampai G21, tinggal copy-paste dari C21.
7.
Untuk rata-rata gunakan fungsi AVERAGE(…), arahkan pointer ke C22.
=AVERAGE(C10:C19)
8. Selanjutnya untuk D22 sampai G22, tinggal copy-paste dari C22.
Setelah selesai silakan simpan hasil kerja anda dengan nama file baru : latihan4
-
8/17/2019 Modul Praktikum Ms Excel THP 2015
24/31
23
Jika benar, maka hasilnya akan seperti ini:
A B C D E F G H I
1 DAFTAR NILAI MAHASISWA
2 SEMESTER GANJIL 2017/2018
3 JURUSAN TEKNIK GEO-FISIKA
4
5 MATA KULIAH :
ALJABAR LINIER
6 GROUP : C
7
8 NIM NAMA TGS
1
TGS
2
TTS TAS NILAI KETERANGAN
9 ANGKA HURUF
10 22074150 DESI ARIFA 90 90 40 40 50
11 22074151 ALI PUTRA 100 90 60 45 61
12 22074152 RANGGA 90 80 75 65 73
13 22074153 METI WATI 100 100 80 100 92
14 22074154 ANGGUN
LIA
90 80 70 80 77
15 22074155 FONNA
PUTRI
100 90 70 65 73
16 22074156 RIYAN 90 100 40 40 51
17 22074157 APLES 100 90 50 25 49
18 22074158 BINSAR P 90 80 40 30 45
19 22074159 ANGGIWULANSARI
80 80 40 20 40
20 NILAI TERTINGGI 100 100 80 100 92 - -
21 NILAI TERENDAH 80 80 40 20 40 - -
22 RATA-RATA 93 88 56.5 51 61.1 - -
-
8/17/2019 Modul Praktikum Ms Excel THP 2015
25/31
24
PERTEMUAN IV
Fungsi If (Logika)
Fungsi logika atau bersyarat memungkinkan kita menguji persyaratan dalam sel. Fungsi logita
merupakan fungsi dari suatu kondisi atau IF yang hasilnya bergantung pada benar atau salahnya
pengujian. IF (logical_test,value_if_true,value_if_false)
Fungsi logika memerlukan operator perbandingan seperti:
= sama dengan
< Lebih kecil dari
> lebih besar dari
= lebih besar sama dengan
tidak sama dengan
Langkah-langkah penulisan fungsi IF:
Klik pada sel yang akan diisi Awali penulisan rumus dengan tanda sama dengan (=)
Ketik kata IF
Lanjutkan dengan tanda kurung
Masukkan logical test atau syarat yang dapat berupa nilai suatu cell atau bisa berupaformula
Beri tanda koma (,) atau titik koma (;) untuk memisahkan antara logical_test,
value_if_true dan value_if_false
Masukkan value_if_true yang artinya apabila logical_test benar maka teks ini yang akandihasilkan
Masukkan value_if_false yang artinya apabila logical_test salah maka teks ini yang
akan dihasilkan
Beri tanda petik(“ “) pada statement yang berupa kalimat Jangan lupa untuk mengakhiri rumus dengan tanda tutup
Tekan enter dan copy formula-nya ke sel di bawahnya
@Fungsi IF tunggal
Contoh 1: =IF(C3>50,”Naik Kelas”,”Tinggal Kelas”)
-
8/17/2019 Modul Praktikum Ms Excel THP 2015
26/31
25
Artinya jika nilai di sel C3 lebih besar dari 50, maka dinyatakan “Naik Kelas”, sebaliknya jika nilai
disel C3 le bih kecil dari 50 maka hasilnya “Tinggal Kelas”
@Fungsi IF Majemuk/berganda
Jika fungsi persyaran lebih dari satu
Contoh buatlah pernyataan nilai di sel H10 dalam bentuk huruf dengan mengacu pada kondisi sel
G10 dengan persyaratan sebagai berikut:
Nilai A (>85), B (75 – 85), C (65 – 74), D (55 – 64), E (85;"A";IF(G10>75;"B";IF(G10>65;"C";IF(G10>55;"D";"E"))))
Sedangkan untuk keterangan misalnya kondisi lulus, mengulang atau tidak lulus berdasarkan nilai
huruf di sel H10 fungsi logikanya adalah sebagai berikut:
=IF(H10="A";"lulus";IF(H10="B5";"lulus";IF(H10="C";"mengulang";IF(H10="D";"tidak
lulus";"gagal"))))
=IF(C3>50,”Naik Kelas”,”Tinggal
Kelas”)
-
8/17/2019 Modul Praktikum Ms Excel THP 2015
27/31
26
A B C D E F G H I
1 DAFTAR NILAI MAHASISWA
2 SEMESTER GANJIL 2017/2018
3 JURUSAN TEKNIK GEO-FISIKA
4
5 MATA KULIAH :
ALJABAR LINIER
6 GROUP : C
7
8 NIM NAMA TGS1
TGS2
TTS TAS NILAI KETERANGAN9 ANGKA HURUF
10 22074150 DESI ARIFA 90 90 40 40 50
11 22074151 ALI PUTRA 100 90 60 45 61
12 22074152 RANGGA 90 80 75 65 73
13 22074153 METI WATI 100 100 80 100 92
14 22074154 ANGGUNLIA
90 80 70 80 77
15 22074155 FONNA
PUTRI
100 90 70 65 73
16 22074156 RIYAN 90 100 40 40 5117 22074157 APLES 100 90 50 25 49
18 22074158 BINSAR P 90 80 40 30 45
19 22074159 ANGGI
WULANSARI
80 80 40 20 40
20 NILAI TERTINGGI 100 100 80 100 92 - -
21 NILAI TERENDAH 80 80 40 20 40 - -
22 RATA-RATA 93 88 56.5 51 61.1 - -
-
8/17/2019 Modul Praktikum Ms Excel THP 2015
28/31
27
PERTEMUAN V
Menggunakan GRAFIK
Salah satu fungsi unggul dalam Ms Excel 2007 adalah grafik dimana dapat melihat hasil tabel
diubah menjadi ke dalam grafik dengan cepat. Dengan fungsi grafik para ilmuwan dapat
menampilkan data mereka. Ms Excel menyediakan berbagai macam bentuk grafik yang mencakupi
Line, XY, Column, Bar, Batang, Area, Stock, dan sebagainya. Grafik dapat dilihat dalam menu
INSERT sebagai berikut.
Setelah klik tombol , maka akan muncul menu sebagai berikut :
Setelah masuk ke Insert Chart, maka silakan pilih jenis grafik yang anda inginkan sesuai selera
anda. Jika sudah terpilih jenis Chart yang anda inginkan, silakan klik OK. Namun, karena membuat
Klik tombol ini
-
8/17/2019 Modul Praktikum Ms Excel THP 2015
29/31
28
grafik perlu sebuah tabel data untuk menampilkan grafiknya. Sehingga, silakan ikuti latihan berikut
ini.
Latihan 6 :
Ketiklah tabel dibawah ini dalam worksheet baru anda! Simpan dengan nama file latihan6.xls.
c. Tabel C
Arah Nilai Y Nilai X
Utara 5 1
Timur 9 3
Selatan 11 4
Barat 7 2
Pilih grafik Radar
Contoh Hasil a). adalah sbb :
Hasil b:
-
8/17/2019 Modul Praktikum Ms Excel THP 2015
30/31
29
Hasil C
Latihan 7
Buatlah 3 buah grafik seperti gambar berikut dengan data dibawah ini.
a.
-
8/17/2019 Modul Praktikum Ms Excel THP 2015
31/31
30
b.
C.
JUMLAH MAHASISWA DI
FAKULTAS PERTANIAN
Jurusan 2010
THP 80
TP 82
SEP 97
AGRO 85
PET 75