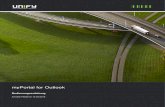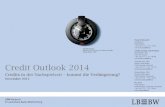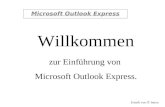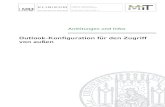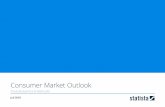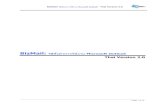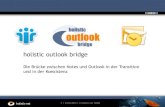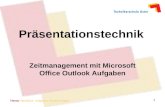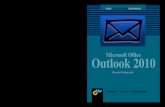Outlook Infodesk Handbuch · Einführung Outlook Infodesk ist eine leistungsfähige und vor allem...
Transcript of Outlook Infodesk Handbuch · Einführung Outlook Infodesk ist eine leistungsfähige und vor allem...
Handbuch
Das Informations- und
Dokumentenmanagementsystem auf der Basis
von Microsoft Outlook
Version 10
© 2000-2015, Fischer Software – Berlin
2
1. EINFÜHRUNG .............................................................................................................................................. 6
2. INSTALLATION ........................................................................................................................................... 7
2.1. SYSTEMVORAUSSETZUNGEN .................................................................................................................. 7 2.2. SETUP – VORBEREITUNG ........................................................................................................................ 7
2.2.1. Vorbereitung zur Installation ....................................................................................................... 7 2.2.2. Festlegen von Berechtigungen (Exchange Server) ................................................................. 8 2.2.3. Festlegen von Berechtigungen (Dateiberechtigungen) .......................................................... 9 2.2.4. Versteckter Dateipfad .................................................................................................................. 9
2.3. SETUP PHASE 1 (INSTALLATION) ............................................................................................................ 9 2.4. INSTALLATION INFODESKPRINTER ........................................................................................................ 10 2.5. SETUP PHASE 2 (ERSTER START) ........................................................................................................ 11
2.5.1. Neu-Installation ........................................................................................................................... 11 2.5.2. Bestehende Netzwerkinstallation (Suchen der Konfigurationsdatei) .................................. 13
2.6. INFODESK INDEX (SQL/LOCALDB) ...................................................................................................... 14 2.7. SOFTWAREVERTEILUNG - UNBEAUFSICHTIGTES SETUP ...................................................................... 15 2.8. DEINSTALLATION ................................................................................................................................... 18
3. KONFIGURATION / STAMMDATENVERWALTUNG ......................................................................... 19
3.1. PFADE ................................................................................................................................................... 19 3.1.1. Ordner-Pfade Outlook Infodesk ................................................................................................ 20 3.1.2. Ordner-Pfade Dateisystem ........................................................................................................ 21
3.2. ALLGEMEIN ............................................................................................................................................ 21 3.3. ADRESSE ............................................................................................................................................... 24 3.4. TERMIN .................................................................................................................................................. 25 3.5. VORGANG .............................................................................................................................................. 26
3.5.1. Schlüssel – Daten ....................................................................................................................... 26 3.5.2. Ein Konfigurationsbeispiel für Outlook Infodesk! ................................................................... 28 3.5.3. Steuerung Vorgang .................................................................................................................... 29
3.6. BENUTZERDEFINIERTE VARIABLEN ....................................................................................................... 30 3.7. INFODESK TIME ..................................................................................................................................... 31 3.8. INFODESK IMPORT ................................................................................................................................. 31 3.9. LIZENZVERWALTUNG ............................................................................................................................. 31 3.10. TOOLS ................................................................................................................................................... 32
3.10.1. Dokumentenpfad ändern ........................................................................................................... 32 3.10.2. Reportdateien ersetzen ............................................................................................................. 33 3.10.3. Infodesk Benutzer-Namen ändern ........................................................................................... 33 3.10.4. Prüfen auf Updates .................................................................................................................... 34
3.11. FORMULARE ENTWERFEN ..................................................................................................................... 34 3.11.1. Kontaktformular entwerfen ........................................................................................................ 34 3.11.2. Vorgangsformular entwerfen ..................................................................................................... 35
3.12. BENUTZER-EINSTELLUNGEN ................................................................................................................. 37 3.12.1. Benutzername ............................................................................................................................. 37 3.12.2. Wiedervorlage beim Start von Outlook anzeigen .................................................................. 37 3.12.3. Kontakte beim Start von Infodesk anzeigen ........................................................................... 37 3.12.4. Produktlogo beim Start nicht anzeigen .................................................................................... 38 3.12.5. Outlook Infodesk deaktivieren .................................................................................................. 38 3.12.6. Knopf im Kontextmenü Posteingang / Kontakteordner immer anzeigen............................ 38 3.12.7. Infodesk automatisch mit Outlook starten ............................................................................... 38 3.12.8. Automatische Touch-Unterstützung deaktivieren .................................................................. 38 3.12.9. Termine / Mehrere Terminordner ............................................................................................. 38 3.12.10. Erinnerung ................................................................................................................................... 39 3.12.11. Windows Desktop Search ......................................................................................................... 39 3.12.12. Datei-Vorschau ........................................................................................................................... 39
3.13. STAMMDATEN VON OUTLOOK INFODESK .............................................................................................. 40 3.13.1. Benutzertabelle ........................................................................................................................... 41 3.13.2. Vorbelegung in den Stammdaten, Definition von Geschäftsprozessen ............................. 43
3
3.13.3. Option „Standardmäßig ausblenden“ ...................................................................................... 44 3.13.4. Vorbelegung einer Absenderadresse (Von-Feld) über den Index 1 ................................... 44 3.13.5. Vorbelegung Index 1 in Abhängigkeit des Vorgangsordners ............................................... 45
3.14. INFODESK - INFORMATIONEN ................................................................................................................ 45
4. ARBEITEN MIT OUTLOOK INFODESK ................................................................................................ 47
4.1. FUNKTIONSSCHEMA .............................................................................................................................. 47 4.2. ANZEIGEN VON ADRESSEN ................................................................................................................... 50
4.2.1. Erstellen vom Ansichten-Layout ............................................................................................... 50 4.2.2. Erstellen neuer Ansichten ......................................................................................................... 52 4.2.3. Befehle der Toolbar .................................................................................................................... 53 4.2.4. Briefanreden und Kontakt-ID in Outlook-Kontakten setzen ................................................. 55 4.2.5. Aktualisieren einer Adresse ...................................................................................................... 55 4.2.6. Sortieren oder Filtern nach Spalten ......................................................................................... 55 4.2.7. Optimale Spaltenbreite .............................................................................................................. 56 4.2.8. Selektion von Adressen ............................................................................................................. 57 4.2.9. Seriendruck aus der Adressansicht ......................................................................................... 57 4.2.10. Drucken / Export von Kontakten nach Excel .......................................................................... 59 4.2.11. Farbformatierung der Kontakte in der Adressübersicht ........................................................ 59 4.2.12. Infodesk-Kontakte-Sync in den persönlichen Kontakte-Ordner........................................... 63 4.2.13. Neuindizierung von Kontakten .................................................................................................. 64 4.2.14. Ändern von Selektionsfeldern im Kontakt (AdrFelder) .......................................................... 65
4.3. ADRESSVERWALTUNG ........................................................................................................................... 66 4.3.1. Adressformular ............................................................................................................................ 66 4.3.2. Contact Capture .......................................................................................................................... 68 4.3.3. Beziehungsmanagement ........................................................................................................... 69 4.3.4. Rufnummernformatierung ......................................................................................................... 71 4.3.5. Symbolleiste Infodesk-Kontakt ................................................................................................. 71 4.3.6. Dokumente erzeugen ................................................................................................................. 71 4.3.7. Anruf auslösen ............................................................................................................................ 72 4.3.8. Kontakt als Visitenkarte senden (.vcf) ..................................................................................... 72 4.3.9. Selektion / Statusfelder .............................................................................................................. 73 4.3.10. Laufende Nummer in Kontakten ............................................................................................... 73 4.3.11. Vorbelegung Vorgang / Indexfelder Vorgang ......................................................................... 74 4.3.12. Vorhandene Vorgänge / Brief-Formeln (Anreden und Titel) ................................................ 74 4.3.13. Neuer Ansprechpartner ............................................................................................................. 75 4.3.14. Kategorien anzeigen, anlegen und löschen ........................................................................... 75 4.3.15. Drucken von einzelnen Kontakten ........................................................................................... 76 4.3.16. Automatische Aktualisierung weiterer Ansprechpartner und Vorgänge ............................. 77 4.3.17. Karte ............................................................................................................................................. 78
4.4. ANZEIGEN VON VORGÄNGEN ................................................................................................................ 79 4.4.1. Aus der Vorgangsansicht .......................................................................................................... 79 4.4.2. Über die Adresse ........................................................................................................................ 80 4.4.3. Aus einem Vorgang .................................................................................................................... 81 4.4.4. Drucken von Vorgängen aus der Vorgangsansicht (als Archiv drucken) ........................... 81 4.4.5. Neuindizierung von Vorgängen ................................................................................................ 82
4.5. VORGANGSVERWALTUNG ..................................................................................................................... 83 4.5.1. Vorgangsformular ....................................................................................................................... 83 4.5.2. Beschriftung eines Vorgangs .................................................................................................... 84 4.5.3. Besondere Eingabemethoden im Betreff und den Schlüsselfeldern .................................. 85 4.5.4. Index-Neuanlage aus einem Vorgang ..................................................................................... 86 4.5.5. Laufende Nummern im Vorgang .............................................................................................. 86 4.5.6. Dokumentenverwaltung ............................................................................................................. 87 4.5.7. Bearbeitung von Vorgangseinträgen ....................................................................................... 89 4.5.8. Dokumenten-Vorschau .............................................................................................................. 92 4.5.9. Hyperlinks einfügen .................................................................................................................... 92 4.5.10. E-Mail-Verwaltung ...................................................................................................................... 93
4
4.5.11. Interner und Externer Verteiler ................................................................................................. 97 4.5.12. Folgevorgänge erzeugen .......................................................................................................... 99 4.5.13. Nachverfolgung von Folgevorgängen.................................................................................... 100 4.5.14. Nachträgliche Verknüpfung von Vorgängen ......................................................................... 100 4.5.15. Trennen von Folgevorgängen................................................................................................. 100 4.5.16. Erstellen neuer Adressen aus einem Vorgang ..................................................................... 101 4.5.17. Adresssuche aus dem Vorgang ............................................................................................. 101 4.5.18. Termine ...................................................................................................................................... 102 4.5.19. Journaleinträge zum Vorgang hinzufügen ............................................................................ 103 4.5.20. Anruf aus Vorgang auslösen ................................................................................................... 103 4.5.21. Erinnerung ................................................................................................................................. 103 4.5.22. Volltextsuche in der Vorgangstabelle .................................................................................... 104 4.5.23. Report / Statusmail und Druckfunktion .................................................................................. 104 4.5.24. PDF Vorgangsdrucker (Vorgang als PDF-Archiv drucken) ................................................ 105 4.5.25. Vorgangsdaten exportieren (Vorgangsdateien in Ordner kopieren) ................................. 107 4.5.26. Kopieren / Verschieben von Einträgen in einen anderen Vorgang ................................... 108
4.6. VOLLTEXTSUCHE ................................................................................................................................. 108 4.6.1. Bedienung .................................................................................................................................. 108 4.6.2. Outlook Infodesk Suchsyntax ................................................................................................. 109 4.6.3. Windows Search für Outlook Infodesk einrichten ................................................................ 110
4.7. SERIENDRUCK ..................................................................................................................................... 117 4.7.1. Seriendruck aus Adressen ...................................................................................................... 117 4.7.2. Seriendruck aus Vorgängen ................................................................................................... 119
4.8. TERMINVERWALTUNG.......................................................................................................................... 121 4.8.1. Anzeigen von Terminen ........................................................................................................... 121 4.8.2. Terminauswertung .................................................................................................................... 122
4.9. INFODESK FILE IMPORT ....................................................................................................................... 122 4.10. INFODESKPRINTER .............................................................................................................................. 124 4.11. INFODESK ARCHIVTOOL (ARCHIVIEREN / VERSCHIEBEN) .................................................................. 124
5. OUTLOOK INFODESK MODULE ......................................................................................................... 126
5.1. INFODESK CATEGORIES ...................................................................................................................... 126 5.2. INFODESK TIME ................................................................................................................................... 127
5.2.1. Konfiguration und Lizenzzuweisung ...................................................................................... 127 5.2.2. Infodesk Time benutzen .......................................................................................................... 129 5.2.3. Automatische Terminzuordnung ............................................................................................ 138
5.3. INFODESK SEMINARVERWALTUNG ...................................................................................................... 140 5.4. INFODESK IMPORT ............................................................................................................................... 142
5.4.1. Konfiguration Infodesk Import ................................................................................................. 142 5.4.2. Starten des E-Mail-Imports ..................................................................................................... 147
5.5. INFODESK DICTATE ............................................................................................................................. 148 5.6. INFODESK POSTBUCH ......................................................................................................................... 152 5.7. INFODESK PHONE ............................................................................................................................... 157
6. FAQS (HÄUFIGE FRAGEN) / GRUNDEINSTELLUNGEN IN OUTLOOK ..................................... 158
6.1. OUTLOOK INFODESK IM OFFLINE-BETRIEB ........................................................................................ 158 6.1.1. Outlook-Ordner ......................................................................................................................... 158 6.1.2. Datei-System ............................................................................................................................. 159
6.2. OUTLOOK INFODESK ADRESSEN ALS ERSTES ADRESSBUCH ANZEIGEN ........................................... 159 6.3. ERSTELLUNG VON SERIENMAILS MIT ANHÄNGEN AUS MS WORD ..................................................... 160 6.4. SORTIERUNG NACH VOR- ODER NACHNAME FÜR DEN E-MAIL-VERSAND ......................................... 160 6.5. ANORDNUNG DES SUCHBEGRIFFES BEI NEUEN ADRESSEN ............................................................... 160 6.6. KONTAKTVERKNÜPFUNG IN TERMIN- BZW. JOURNALFORMULAREN (OUTLOOK2007/2010/2013) .. 160 6.7. ERSTELLEN EIGENER DOKUMENTEN-VORLAGEN ............................................................................... 161
6.7.1. mit einem Makro ....................................................................................................................... 161 6.7.2. manuelle Vorgehensweise ohne Makro ................................................................................ 167 6.7.3. Word – Variablen in der Vorlage platzieren .......................................................................... 168
5
6.7.4. Excel – Variablen in der Vorlage platzieren .......................................................................... 169 6.7.5. Excel - Einfügen einer laufenden Nummer in eine Vorlage ............................................... 170 6.7.6. Windowsjournal als Dokumentenvorlage .jtp ....................................................................... 171
6.8. ERSTELLEN VON E-MAIL-VORLAGEN (SIGNATUREN) ........................................................................ 171 6.9. FEHLERMELDUNGEN ........................................................................................................................... 173
6.9.1. Leere Datensätze ..................................................................................................................... 173 6.9.2. Benutzername / Stammdaten ................................................................................................. 173
6.10. SUPPORTANFRAGEN ........................................................................................................................... 173 6.11. TUTORIALS .......................................................................................................................................... 173 6.12. TASTATURBEFEHLE ............................................................................................................................. 174
7. VARIABLENLISTE MIT ERKLÄRUNG ................................................................................................ 175
8. SUPPORT / KONTAKT ........................................................................................................................... 188
6
1. Einführung
Outlook Infodesk ist eine leistungsfähige und vor allem leicht zu bedienende Software für Adress-,
Projekt- und Dokumentenmanagement im „Look and Feel“ von MS Outlook.
Sie finden alle Vorgänge zu einem Kontakt sofort wieder! Entweder über verschiedene
Ordneransichten (z.B. Sortierung nach Projekten, Hauptsuchkriterien, Firma, Kontakt, Mieter, Produkt,
Zuständigkeit, Fälligkeit) oder direkt über die Adresse. Wenn ein Fälligkeitsdatum angegeben wird,
erscheint der Vorgang als Wiedervorlage beim zuständigen Bearbeiter (Delegation von Vorgängen).
Einfache und schnelle Dokumenten- und E-Mail-Verwaltung! Alle zu erstellenden Dokumente können
direkt aus dem zuständigen Vorgang erzeugt werden. Die erzeugten Dokumente werden automatisch
an einem definierbaren Speicherort abgelegt, so geht keine Zeit bei der Suche verloren. Die
Verarbeitung von eingehenden Mails und Dokumenten ist jetzt in kürzester Zeit erledigt. Zu jedem
Vorgang wird eine Historie geführt, die alle Veränderungen, erzeugten Dokumente und
Statusmeldungen aufzeichnet.
Sie gestalten einfach und schnell Ihre eigene Oberfläche! Outlook Infodesk ermöglicht es Ihnen, in
einfachen Schritten, die Arbeitsoberfläche exakt so zu gestalten, wie Sie diese für Ihre Zwecke
benötigen.
Kostengünstige Zusammenarbeit mehrerer Arbeitsplätze! Durch die Kombination von Outlook
Infodesk mit einem Exchange Server können mehrere Nutzer auf einen Datenbestand zurückgreifen
und sind immer auf dem neuesten Stand.
7
2. Installation
2.1. Systemvoraussetzungen
Outlook Infodesk Version 10 unterstützt die Versionen von Microsoft Outlook 2007, 2010 und 2013,
sowie Word / Excel ab Version 2007. Beim Einsatz von Outlook sind in der jeweiligen Version die
aktuellsten Updates und Service Packs nötig. Die Outlook – Versionen können auch im Mischbetrieb
verwendet werden.
Beachten Sie bitte dass Microsoft den Support für Outlook / Office 2003 im April 2014
eingestellt hat und wir für diese Versionen somit auch keinen Support mehr anbieten können.
Für den Netzbetrieb benötigen Sie einen Exchange Server oder alternativ zum Exchange können für
kleine Arbeitsgruppen (bis ca. 20 User) auch Groupware-Produkte mit 100%iger MAPI-Unterstützung
eingesetzt werden. Auch gehostete Exchange Server werden unterstützt.
Für die automatisch erzeugten Dokumente ist ein zentrales Datenverzeichnis (am Fileserver)
anzulegen, auf das alle Infodesk-User zugreifen können. Außerdem ist die Installation des .NET
Framework Version 4.5 zwingend erforderlich.
2.2. Setup – Vorbereitung
2.2.1. Vorbereitung zur Installation
Für die Vorbereitung der Installation von Outlook Infodesk empfehlen wir die Anlage bzw. Überprüfung
der folgenden Punkte:
1. Exchange Server: öffentlicher Ordner “Infodesk” oder einen freigegebenen Ordner “Infodesk” in
einem Postfach / Funktionspostfach mit Vollzugriff (Besitzer bzw. Stufe 8). Wenn beides möglich
ist, empfehlen wir den „Öffentlicher Ordner“.
2. Netzwerkshare oder Unterverzeichnis „Infodesk“ für alle Infodesk-User
3. Es ist die Anlage von 2 AD-Sicherheitsgruppen incl. Exchange zu empfehlen, Infodesk-Admin und
Infodesk-User. Die Gruppen werden dann für das Netzwerkshare und den Exchangeordner
hinterlegt.
Berechtigungen Infodesk-User:
Netzwerkshare: „Ändern“ (lesen/schreiben)
Exchange: „benutzerdefiniert“ (Erstellen, Lesen Details, Alle Bearbeiten, keine Löschen, Ordner
sichtbar)
Berechtigungen Infodesk-Admin:
Netzwerkshare: „Vollzugriff“ (lesen/schreiben)
Exchange: „Besitzer“ (Stufe 8)
4. Tabelle der Infodesk-User mit min. Vorname, Nachname, E-Mail, Telefon
8
2.2.2. Festlegen von Berechtigungen (Exchange Server)
Legen Sie fest, welche Exchange-User mit Outlook Infodesk arbeiten und welche Rechte Sie erhalten.
Microsoft Exchange kann von Hause aus nur Berechtigungen auf Ordnerebene vergeben.
Die Rechte und Benutzer sind für jeden Infodesk-Ordner einzeln
zu konfigurieren. Gehen Sie dazu wie folgt vor. Markieren Sie
mit der rechten Maustaste den entsprechenden Infodesk-
Ordner in der Ordnerliste unter „Alle öffentlichen Ordner“,
wählen Sie den Menüpunkt „Eigenschaften“ und dort die
Registerkarte „Berechtigungen“.
Fügen Sie nun die entsprechenden Infodesk-User
(Usergruppen) hinzu. Es ist zu empfehlen eine Gruppe
„Infodesk-User“ im globalen Adressbuch (Active Directory)
anzulegen. So können die Berechtigungen für die einzelnen
Ordner gleich der ganzen Gruppe zugewiesen werden.
Wir empfehlen die im rechten Bild ersichtlichen Berechtigungen für den normalen Infodesk-Anwender.
Es sollten nur ausgewählte Personen Elemente löschen dürfen. Diese sind dann separat
hinzuzufügen.
Für verschiedene Berechtigungsgruppen werden in Exchange verschiedene Kontakte- und
Vorgangsordner angelegt. Jedem Ordner kann dann eine Berechtigungsgruppe und / oder einzelne
User mit Lese, Lese-Schreib oder Lese-Schreib-Lösch – Berechtigungen zugewiesen werden.
Für die Dateiablage kann jedem Vorgangsordner ein separater Dokumentenpfad am Fileserver
zugewiesen werden, der dann mit den gleichen Berechtigungsgruppen wie in Exchange belegt wird.
9
2.2.3. Festlegen von Berechtigungen (Dateiberechtigungen)
Ein Schreibschutz bietet sich für folgende Dateien im Konfigurationsordner von Outlook Infodesk an:
Outlook Infodesk Config.xml (Globale Konfiguration)
Masterdata.xml (Globale Stammdaten wie z.B. Branchen etc.)
ContactViews.xml / TaskViews im Ordner Infodesk\Config\Views (Zentrale Ansichten in der
Adressübersicht bzw. Vorgangsübersicht)
FormatCondition.xml im Ordner Infodesk\Config\Views (Zentrale Farbverwaltung in der
Adressübersicht bzw. Vorgangsübersicht)
HINWEIS: Es wird davon abgeraten, den kompletten Konfigurationsordner von Outlook Infodesk mit
einem Schreibschutz zu versehen, da dies unter Umständen zu Fehlern führen kann.
2.2.4. Versteckter Dateipfad
Sie haben mit Outlook Infodesk die Möglichkeit Ihre Pfade im Dateisystem mit dem „$“-Zeichen für die
User nicht sichtbar anzulegen.
Beispiel: S:\Infodesk\Docs$ - um die Dokumente „unsichtbar“ abzulegen.
Sollten Sie mit versteckten Ablagepfaden für die Dokumente arbeiten, haben die User folgende
Einschränkungen:
- Einblenden des Pfades in den Vorgängen wird nicht angeboten
- Rechtsklick im Vorgang auf ein Dokument – Ördnerpfad öffnen wird nicht angeboten
- Rechtsklick in den Indexfeldern (geöffneter Vorgang) – Indexpfad öffnen wird nicht angeboten.
2.3. Setup Phase 1 (Installation)
Für die Einrichtung am Exchange Server benötigen Sie einen Arbeitsplatz, von dem aus Sie auf die
öffentlichen Ordner zugreifen können. Außerdem brauchen Sie einen öffentlichen Ordner (z.B.
„Infodesk“) mit Berechtigungsstufe 8 um neue Ordner in den Öffentlichen Ordnern anzulegen. Für das
Ausführen des Setup benötigen Sie lokale Administratorrechte.
1. Starten Sie die Setup.exe, klicken Sie auf „Weiter“ (Bei Windows 7: Machen Sie einen
Rechtsklick auf die „setup.exe“ und wählen „Als Administrator ausführen“ aus)
2. Stimmen Sie dem Lizenzvertrag zu und klicken dann auf „Weiter“
3. Bestätigen Sie die Vorgabe „Alle Benutzer“ und klicken dann auf „Weiter“
4. Bitte bestätigen Sie im nächsten Fenster die Installation, damit der Installationsvorgang gestartet
werden kann
5. Bestätigen Sie dann noch die erfolgreiche Installation mit „Weiter“
10
6. Schließen Sie die Installation und starten Sie dann Outlook
Hinweis: Der zuerst installierte User wird automatisch zum Admin-User für Outlook Infodesk
2.4. Installation InfodeskPrinter
Während der Installation von Outlook Infodesk erscheint die Abfrage nach der Installation des
InfodeskPrinters.
Wählen Sie eine der Optionen aus, wir empfehlen die Installation, und klicken Sie auf „Weiter“.
11
2.5. Setup Phase 2 (erster Start)
Nach dem Abschluss der Installation starten Sie Microsoft Outlook.
Es erscheint folgender Installationsassistent:
2.5.1. Neu-Installation
Für das Ausführen des Setup benötigen Sie Administratorrechte.
Suchen Sie einen Installationspfad (normalerweise ein Server – Laufwerk) und klicken dann auf
„Nächste“.
12
1. Wählen Sie Ihre Installationsvariante aus und klicken dann auf „Weiter“
A ) Exchange-Lösung
Sie haben die Möglichkeit einen neuen Ordner zu erstellen, in den die Outlook Infodesk
Ordner kopiert werden, oder wählen Sie einen bestehenden Ordner aus.
Bestätigen Sie das folgende Fenster mit „OK“
Beginnen Sie mit der Konfiguration (siehe Kapitel 3).
13
B ) Einzelplatz-Lösung
Die Standard Outlook-Ordner werden verwendet und in der Konfiguration eingetragen.
Nach diesem Schritt werden Sie um eine kurze Registrierung gebeten (freiwillig):
Klicken Sie auf „Fertigstellen“.
Sollten Sie die Pflichtfelder die mit einem * markiert sind ausgefüllt haben, wird automatisch
eine Anfrage gesendet. Der Termin wird gleich in Ihrem Outlook-Kalender eingetragen.
Beginnen Sie mit der Konfiguration (siehe Kapitel 3).
2.5.2. Bestehende Netzwerkinstallation (Suchen der Konfigurationsdatei)
Bitte bestätigen Sie mit „Weiter“.
Wählen Sie nun die Datei Outlook Infodesk Config.xml aus und bestätigen Sie mit „Öffnen“.
14
2.6. Infodesk Index (SQL/LocalDB)
Seit Version 8.3 arbeitet Outlook Infodesk mit einer lokalen Index-Datei (SDF-Datei/SQL-Datei). Bei
größeren Datenmengen (ab ca. 25.000 Kontakten oder Vorgängen) empfehlen wir optional den
Einsatz eines MS SQL- Servers, falls sich dieser bei Ihnen schon im Einsatz befindet oder den
kostenlosen SQL-Express-Dienst von Microsoft oder den ebenfalls kostenlosen Dienst LocalDB.
Diese Dienste beschleunigen die Suchfunktion in der Vorgangs- und Kontaktübersicht.
Den Namen des SQL-Servers bzw. der SQL-Instanz geben Sie in der globalen Konfiguration auf der
Registerkarte „Allgemein“ an (Siehe Kapitel 3).
Hinweise zur LocalDB:
Infodesk erkennt, ob der Dienst MSSQLLocalDB installiert ist und verwendet diesen dann. Laden Sie
sich das LocalDB Setup herunterladen führen diesen Dienst aus. Starten Sie dann Outlook und
Infodesk. Infodesk erzeugt eine neue IndexDB "C:\Users\USERNAME\infodesk.mdf".
Downloads:
für Windows 64bit: http://download.microsoft.com/download/E/A/E/EAE6F7FC-767A-4038-A954-
49B8B05D04EB/LocalDB%2064BIT/SqlLocalDB.msi
für Windows 32bit: http://download.microsoft.com/download/E/A/E/EAE6F7FC-767A-4038-A954-
49B8B05D04EB/LocalDB%2032BIT/SqlLocalDB.msi
Downloadseite: https://www.microsoft.com/de-de/download/details.aspx?id=42299
ConnenectionString: Data Source=(localdb)\MSSQLLocalDB;initial catalog=infodesk;integrated
security=True;pooling=false;multipleactiveresultsets=True;
Wird bereits ein SQL-Server oder SQL-Express verwendet, empfiehlt sich die Einrichtung einer neuen
Instanz (SQL Setup erneut ausführen). Achten Sie auf die Aktivierung des TCP/IP – Protokolls (ist
nach einer Neuinstallation standardmäßig deaktiviert). Infodesk greift per „Interated Security“
(Windows AD-Authentifizierung) auf den SQL-Dienst zu, die User müssen das Recht „DB-Creator“
besitzen, damit die Index – Datenbank automatisch angelegt werden kann.
Um zu überprüfen, ob der Client jetzt mit
dem SQL-Dienst arbeitet, klicken Sie unten
rechts in der Systray auf Infodesk (ID) und
wählen Support – Info. Ein direkter Test
des SQL-Connectionstrings kann auch über die Benutzerkonfiguration – Karteikarte „Index“ erfolgen.
Ohne Netzwerkverbindung startet Infodesk automatisch mit der lokalen SDF-Datei (Offlinebetrieb).
15
2.7. Softwareverteilung - Unbeaufsichtigtes Setup
Outlook Infodesk wird am jeweiligen Client installiert und steht als MSI-Paket zur Verfügung. Die
Erkennung der Outlook 32- oder 64-Bit-Version erfolgt automatisch. Neuere Versionen können einfach
nachinstalliert werden. Outlook Infodesk bringt ab Version 9 einen eigenen Autoupdater mit,
der allerdings lokale Installations-/Admin - Rechte voraussetzt. In geschützten Umgebungen sollte der
Autoupdater per globaler Konfiguration abgeschaltet werden und die Softwareverteilung selbst per
Microsoft Systemcenter, Intune, Grouppolicy bzw. Logon-Script ausgeführt werden.
Eine Besonderheit ist hier der Infodesk Printer, ein angepasstes PDF-Creator-Setup, welches am
Ende der normalen MSI-Installation gestartet wird. Da ein Benutzerdialog aufpoppt, sollte diese
Installation entweder vorher verteilt oder per HKCU-REG-Key ganz unterbunden werden. Näheres
dazu am Ende des Dokumentes. Wird die MSI-Installation im "/passive" oder "/quiet" - Modus
ausgeführt, wird das PDF-Creator-Setup nicht ausgeführt!
Neuinstallation: Damit bei den Usern beim ersten Outlook-Start (nur bei Neuinstallationen) nicht die
Frage nach dem Speicherort der Infodesk-Konfiguration (Outlook Infodesk Config.xml) erscheint,
kann noch ein Registry-Schlüssel per GroupPolicy oder per REG-Datei auf dem Client gesetzt
werden.
_________________________________________________________________________________ Zur unbeaufsichtigten Installation per Script gehen Sie wie folgt vor:
Neue Version installieren (hierzu wird das neue MSI-Paket benötigt!):
msiexec /package OutlookInfodeskSetup.msi /passive /log "%appdata%\Roaming\Fischer
Software\Outlook Infodesk\InfodeskInstall--V10xx.log"
Die Angabe der Log-Datei ist optional, aber für eine spätere Überprüfung sehr sinnvoll
Alternativ kann man statt "/passive" auch den Parameter "/quiet" benutzen, dann erhält der User
überhaupt keine Meldungen und Statusanzeigen und das Ganze geht auch erheblich schneller
_________________________________________________________________________________ Beispiel für ein Logon-Script (dem User vorher per GroupPolicy temporäre lokale Adminrechte geben): _________________________________________________________________________________
@ECHO OFF ECHO ###################################################
16
ECHO ### INFODESK 10 - UNBEAUFSICHTIGTE Installation ### ECHO ################################################### ECHO . ECHO Bitte ggfs. Meldungen bestaetigen und den Vorgang auf keinen Fall unterbrechen, ECHO der Rechner wird bei Bedarf automatisch neugestartet ECHO . REM Test ob aktuelle Version schon installiert ist, dann Ausstieg if exist "%appdata%\Roaming\Fischer Software\Outlook Infodesk\InfodeskInstall--V10xx.log" GOTO ENDE ECHO Beenden aller Outlook - Prozesse, die ggfs. noch laufen taskkill /F /T /IM Outlook.exe taskkill /F /T /IM InfodeskPhone.exe taskkill /F /T /IM Spoolsv.exe ECHO . ECHO Installation ECHO . %SYSTEMROOT%\system32\msiexec.exe /package \\SERVER\deployment$\....\OutlookInfodeskSetup.msi /quiet /log "%appdata%\Roaming\Fischer Software\Outlook Infodesk\InfodeskInstall--V10xx.log" ECHO ggfs. Logfile auf Server kopieren (fuer spaetere Ueberpruefung) REM copy "%appdata%\Roaming\Fischer Software\Outlook Infodesk\InfodeskInstall--V10xx.log" \\SERVER\deployment$\....\.. ECHO . ECHO Infodesk wurde erfolgreich installiert... ECHO . REM Rechner-Neustart (nicht zwingend erforderlich) REM ECHO Windows neustarten REM ECHO . REM %SYSTEMROOT%\system32\shutdown.exe -r -f ECHO ######################################################### ECHO ### ENDE INFODESK 10 - UNBEAUSFISCHTIGTE Installation ### ECHO ######################################################### GOTO AUSSTIEG :ENDE ECHO Infodesk wurde bereits aktualisiert ECHO . :AUSSTIEG __________________________________________________________________________________ Anmerkung: Eine Deinstallation der alten Version ist seit Version 9 nicht mehr notwendig ACHTUNG: Der User MUSS lokale Adminrechte für die Dauer der Installation haben!
17
__________________________________________________________________________________ Infodesk Printer (PDF-Creator): ------------------------------------------- Ggfs. meldet sich am Ende des Setups noch der Installer für den Infodesk-Printer (PDF-Creator). Wird die MSI-Installation im "/passive" oder "/quiet" - Modus ausgeführt, wird das PDF-Creator-Setup nicht ausgeführt! Falls der Infodesk Printer genutzt werden soll, kann auch dieser per Script (vor dem Update / Installation Infodesk) verteilt werden: Setup: http://download.pdfforge.org/download/pdfcreator/PDFCreator-stable?download PDFCreator-1_x_x_setup.exe /ForceInstall /SILENT /COMPONENTS="program,ghostscript,helpfiles\german,languages\german" /LANG=German /NORESTART Falls bereits eine ältere Version von PDFCreator installiert ist, diese vorher deinstallieren, da es sonst bei Versionen älter 1.6.1 Fehlermeldungen gibt: "[%Programmverzeichnis%]\PDFCreator\unins000.exe" /VERYSILENT /NORESTART Um den PDFCreator nicht zu installieren und auch nicht mehr dannach gefragt zu werden ist folgender Registry Eintrag zu setzen: Für ein 64bit Betriebssystem: [HKEY_LOCAL_MACHINE\SOFTWARE\Wow6432Node\InfodeskPrinter] "DoNotAskInstaller"="True" Für ein 32bit Betriebssystem: [HKEY_LOCAL_MACHINE\SOFTWARE\InfodeskPrinter] "DoNotAskInstaller"="True" Oder die Infodesk-MSI-Installation im "/passive" oder "/quiet" - Modus ausführen __________________________________________________________________________________ Neuinstallationen (gilt nicht fuer Updates): ---------------------------------------------------------- Damit bei den Usern beim ersten Outlook-Start (nur bei Neuinstallationen) nicht die Frage nach dem Speicherort der Infodesk-Konfiguration (Outlook Infodesk Config.xml) erscheint, kann noch ein Registry-Schlüssel per GroupPolicy oder per REG-Datei auf dem Client gesetzt werden: [HKEY_CURRENT_USER\Software\Outlook Infodesk] "OIConfigPath"="x:\\Infodesk\\Config\\Outlook Infodesk Config.xml" (wobei "x:\\Infodesk\\..." durch den echten Speicherort in Ihrem Netzwerk zu ersetzen ist)
18
2.8. Deinstallation
Nutzen Sie öffentliche Ordner eines Exchange Servers, so können die Infodesk-Ordner i.d.R. nur
durch den Administrator gelöscht werden.
Beenden Sie Outlook. Das Programm Outlook Infodesk wird am jeweiligen Arbeitsplatz über
„Programme und Funktionen“ (Windows VISTA / Windows 7 / Windows 8) entfernt.
Das existierende Datenverzeichnis und die Outlook-Ordner werden aus Sicherheitsgründen nicht
gelöscht. Bitte löschen Sie das Verzeichnis selbst über den Windows Explorer (i.d.R. "X:\Infodesk")
und über die Outlook - Ordnerliste. Bei älteren Outlookversionen ist ggfs. die Infodesk Toolbar
(Symbolleiste) manuell über „Extras – Anpassen“ zu entfernen.
19
3. Konfiguration / Stammdatenverwaltung
Die Konfiguration von Outlook Infodesk können Sie über Start Programme Fischer Software
Outlook Infodesk Outlook Infodesk Konfiguration starten.
Oder öffnen Sie die Konfiguration mit „Rechtsklick“ auf das Infodesk-Icon in der Systray über
Einstellungen Globale Konfiguration:
Hinweis: Wir empfehlen das Infodesk-Icon über den kleinen Pfeil – Anpassen in der Systray sichtbar
zu machen.
3.1. Pfade
Auf dieser Seite befinden sich sämtliche Pfad-Einstellungen zu Outlook Infodesk.
20
3.1.1. Ordner-Pfade Outlook Infodesk
Unter „Ordner-Pfade Outlook Infodesk“ werden die einzelnen Pfade der Infodesk-Ordner im Outlook
(Adressen – Termine – Vorgänge) angegeben.
Klicken Sie dazu auf den entsprechenden Ordner-Knopf (Adressen – Termine – Vorgänge).
Nun öffnet sich eine Übersicht, in der die entsprechenden Infodesk-Ordner ausgewählt werden
können.
Bitte beachten Sie bei Verwendung der automatischen Zuordnung über den Knopf „Root – Ordner“,
das die Hauptordner ggf. auch im Fenster „Weitere“ mit auftauchen. In diesem Fall müssen sie dort
wieder entfernt werden.
Outlook Infodesk bietet Ihnen die Möglichkeit mehrere Adress-, Termin- und Vorgangsordner
anzulegen und in Infodesk einzubinden. Klicken Sie hierfür auf an Ende der
Ordnerzeile.
Wenn mehrere Ordner definiert werden, wird der Benutzer bei Erstellung eines neuen Elements auf
die Auswahl der Ablage hingewiesen. Voraussetzung ist hierbei, dass dem Anwender die nötigen
Rechte zugewiesen wurden.
Werden die Infodesk-Ordner umbenannt oder verschoben, z.B. bei der Installation auf einem
Exchange Server, sind die Ordnerpfade nachträglich anzupassen
Sie haben mit der zentralen Funktion „Öffentliche Ordner automatisch zu Favoriten hinzufügen“ die
Möglichkeit den Usern automatisch alle Infodesk-Ordner zu den Favoriten hinzuzufügen.
Hinweis:
Die Hauptordner (Nicht “Weitere-Ordner“) müssen für jeden Outlook Infodesk Benutzer verfügbar sein!
21
3.1.2. Ordner-Pfade Dateisystem
Unter „Ordner-Pfade Dateisystem“ werden die Pfade zur Outlook Infodesk Stammdatenbank, des
Vorlagen- sowie des Dokumenten-Ordners definiert. Diese werden automatisch bei der Neu-
installation angelegt. Bei einer Installation im Netzwerk müssen die Ordner über ein Netzlaufwerk, z.B.
S:\Daten\..., für die einzelnen Infodesk-User erreichbar sein.
Um die Pfade nachträglich anzupassen, klicken Sie auf den Knopf „Stammdaten“, „Vorlagen“ oder
„Dokumente“. Es öffnet sich dann eine Ordner-Übersicht des Dateisystems, in der Sie den
entsprechenden Ordner auswählen können.
Hinweis: Arbeiten Sie mit vielen (Dokumenten-) Vorlagen, dann empfiehlt es sich, weitere
Unterordner unter dem Vorlagen-Ordner anzulegen, um diese thematisch zu sortieren.
3.2. Allgemein
22
In der Registerkarte „Allgemein“ können Sie, unter Outlook erstellte Signaturen (E-Mail-Vorlagen), für
alle Infodesk-User veröffentlichen. So ist gewährleistet, dass firmenweit die gleichen Signaturen
verwendet werden. (6.8)
Bitte geben Sie hier auch Ihre Länder- und Ortsvorwahl an und entscheiden Sie, ob Sie die Infodesk
Wählhilfe oder die Outlook Wählhilfe verwenden wollen.
Mit Outlook Infodesk können Sie Unterkategorien anlegen, die mit einem Trennzeichen Ihrer Wahl
noch feiner strukturiert werden (Baumstruktur).
Sie können die Windows Search global ausschalten. Sollten die User doch die Windows Search
verwenden wollen, können die User die Windows Search in der Benutzerkonfiguration aktivieren.
Hinweis: Wenn Sie die Windows Search deaktivieren wird im Vorgangsformular der Reiter
Volltextsuche ausgeblendet.
Seit der Version 8.4 wird ein SQL-Server unterstützt. Geben Sie hier global den Namen Ihres SQL-
Servers 2008 an. Sie können auch den kostenlosen SQL-Dienst SQL-Express verwenden.
Sie haben die Möglichkeit eine zeitgesteuerte automatische Indizierung auszulösen.
Wir bieten Ihnen die Möglichkeit ein Autoupdate für Outlook Infodesk und dessen
Aktivierungsintervalls einzustellen.
23
Beim erzwungenen Update können Sie die Zeit in Tagen einstellen, wann ein Update nicht mehr vom
Benutzer übersprungen werden kann (die Zeit bezieht sich auf das Veröffentlichungsdatum der
aktuellen Version).
Hinweise:
Sie können mit einem Reg-Schlüssel die globalen Einstellungen überschreiben.
Verwenden Sie diesen Reg-Schlüssel zum aktivieren des Auto-Updaters:
[HKEY_CURRENT_USER\Software\Outlook Infodesk]
"AutoUpdate"="true"
Verwenden Sie diesen Reg-Schlüssel zum deaktivieren des Auto-Updaters:
[HKEY_CURRENT_USER\Software\Outlook Infodesk]
"AutoUpdate"="false"
Der folgende Reg-Schlüssel ist als „Override“ zu den Stammdaten-Benutzer-Einstellungen und zeigt
den „Auf Updates prüfen“ Knopf in der Systray an:
[HKEY_CURRENT_USER\Software\Outlook Infodesk]
"AutoupdaterButtonVisible"="true"
Verwenden Sie folgenden Reg-Schlüssel, wenn der Knopf „Auf Updates prüfen“ nicht angezeigt
werden soll:
[HKEY_CURRENT_USER\Software\Outlook Infodesk]
"AutoupdaterButtonVisible"="false"
24
3.3. Adresse
In diesem Bereich werden die Einstellungen der Adressverwaltung von Outlook Infodesk
vorgenommen. Nach diesen Adressfeldern werden die Kontakte über die Outlook-Ansichten gefiltert
und sortiert.
Sie haben die Möglichkeit bis zu acht Adressfelder zu definieren, z. B. nach Kontakt, Branche,
Kundentyp oder sonstige Kriterien, die für Ihre Sortierung notwendig sind. Die Inhalte für die einzelnen
Adressfelder werden in der Stammdatenbank hinterlegt. Außerdem können Sie festlegen, ob eine
Prüfung der Inhalte mit der Stammdatenbank erfolgen soll.
Beispiel:
„AdressFeld3“ ist als Branche definiert. Die einzelnen Branchen (Anwalt, Architekt, Bauunternehmer,
Behörden, Consulting, EDV, Einzelhandel, Großhandel, Industrie, Verlag, Versicherung, …) werden in
der Stammdatenbank angelegt.
Des Weiteren besteht die Möglichkeit vier zusätzliche Text-Felder („AdrUser1-4“) zu beschriften.
Wählen Sie zusätzlich welche E-Mail-Adressen verwendet werden sollen. Es gibt die Möglichkeit an
alle, im Kontakt, gespeicherten oder nur an die 1. E-Mail-Adresse E-Mails zu versenden.
25
3.4. Termin
Hier legen Sie fest, ob erzeugte Termine nur im persönlichen Kalender eingetragen werden oder ob
die Termine zentral im Outlook Infodesk Terminordner verwaltet werden sollen. Für die Nutzung des
zentralen Kalenders können hier auch die E-Mail-Adressen definiert werden, die dann als
Besprechungsanfrage gleich vordefiniert sind. Optional kann ein normaler Termin generell als
Besprechungsanfrage vorkonfiguriert werden.
26
3.5. Vorgang
Hier werden alle Einstellungen zur Vorgangs- und Dokumentenverwaltung von Outlook Infodesk
vorgenommen.
3.5.1. Schlüssel – Daten
Die Schlüssel- oder Indexfelder dienen der Definition des Ablagepfades der Dokumente und zum
späteren Wiederfinden der Vorgänge über die Outlook-Ansichten. Indem Sie die Indexfelder 1 – 6
aktivieren, entscheiden Sie über die Anzahl der Ebenen, die für Ihre Ablage notwendig sind. Durch
das Aktivieren „ist Bestandteil des Dokumentenpfades“ legen Sie fest, ob das Indexfeld Bestandteil
des Ablagepfades, der später automatisch erzeugten Dokumente, wird.
Die Funktion „Pflichtfeld“ erfordert eine Angabe eines Wertes für den gewählten Index. Sollte Sie
keinen Wert bei einem solchen Pflicht-Index-Feld angeben, kann der Vorgang nicht gespeichert und
geschlossen werden.
Die Inhalte der Indexfelder werden, wie auch bei den Adressfeldern, in der Stammdatenbank
hinterlegt. Es besteht auch die Möglichkeit den Vorgangsbetreff mit in den Ablagepfad, an eine
festgelegte Position, zu nehmen.
27
Sie haben die Möglichkeit sich den Dokumentennamen nach Wunsch zusammen zu stellen. Wählen
Sie sich die Bestandteile und sortieren Sie diese nach Ihrer Vorstellung. Wenn Sie einen Dialog
wünschen, um den Dokumentennamen manuell zu bearbeiten, dann wählen Sie diese Option.
Ab der Version 8.5.11 ist das Datumsformat für den Dokumentennamen anpassbar.
Neu seit der Version 8 ist die Wahl der Indexfelder bei der Erzeugung von Dokumenten oder E-Mails.
Stellen Sie hier die gewünschten Indexfelder, nur für das gerade erzeugte Dokument, ein.
Die Option „Index ist Firmenname“ gibt Ihnen die Möglichkeit eines der Indexfelder automatisch mit
dem Firmennamen des Kontaktes zu belegen.
Es besteht auch die Möglichkeit das Feld „Speichern unter“ zu verwenden (z.B. wenn man das Feld
zum Speichern der Kundennummer benutzt), um dieses Feld in den Ablagepfad zu integrieren.
28
Die Option „Index = Kategorien“ wird für die Synchronisation mit einem PDA verwendet. Dabei werden
die Indexfelder als Kategorien übernommen und können so auf dem PDA selektiert werden.
Die Option „Bereits belegte Indexfelder mit neuen Vorbelegungen überschreiben“ ermöglicht Ihnen bei
einem Betreff-Wechsel des Vorgangs automatisch die vorbelegten Indexfelder des neuen Betreffs zu
übernehmen.
Die Option „Umlaute umwandeln“ ist ausschließlich für Linux File-Server.
Wenn Sie Outlook Infodesk mit SharePoint verwenden wollen, setzten Sie bitte hier das Häkchen.
Kürzen Sie, wenn gewünscht, den E-Mail-Betreff im Dateinamen automatisch und wählen Sie die
Zeichenlänge.
Übernehmen Sie einfach die Indexfelder des Vorgangs in den E-Mail-Betreff. Wählen Sie die
gewünschten Index-Felder und das Trennzeichen aus.
Einschränkung der Editierbarkeit von Einträgen in Outlook Infodesk Vorgängen von anderen
Benutzern und die Kennzeichnung der internen E-Mails.
Sie können verschlüsselte E-Mails jetzt verschlüsselt oder entschlüsselt im Dateisystem speichern.
Hierzu haben Sie folgende globale Einstellmöglichkeit:
Dies gilt sowohl für eingehende als auch für ausgehende E-Mails.
3.5.2. Ein Konfigurationsbeispiel für Outlook Infodesk!
So belegen Sie die Schlüsselfelder (Index1 - 6)!
Sie bilden einfach Ihre vorhandene Ablagestruktur in Outlook Infodesk nach!
Dazu folgendes Beispiel: Bisher legen Sie Ihre Dateien und Dokumente nach Projektnummer /
Abteilung / Thema / Jahreszahl ab, also z.B. "S:\Ablage\P-4711\Vertrieb\Angebote\2005". Dann
konfigurieren Sie Infodesk wie folgt:
Im Konfigurationsmenü (Start - Programme - Outlook Infodesk) klicken Sie auf der ersten Karteikarte
("Pfade") im Bereich "Ordner-Pfade Dateisystem" auf "Dokumente" und wählen Ihr
Hauptablageverzeichnis, in unserem Beispiel "S:\Ablage".
29
Dann definieren Sie auf der dritten Karteikarte ("Vorgang") im Bereich "Schlüssel - Daten" die vier
gewünschten Ablageebenen, also Index1 mit "Projekt", Index 2 mit "Abteilung", Index3 mit Thema und
Index4 mit "Jahr".
Sie können nun noch entscheiden, ob die jeweilige Ablageebene auch Bestandteil des
Dokumentenpfades werden soll (empfohlen).
Nun speichern Sie die Konfiguration und wechseln in die Outlook Infodesk Stammdatenbearbeitung
(zu erreichen über den kleinen Knopf mit der Tastatur in der Outlook Kopfleiste im Hauptfenster).
Hier sehen Sie die 4 definierten Ablageebenen und können die Stammdatentabellen nun mit Inhalten
füllen, z.B. Index1 mit allen aktuellen Projektnummern, Index2 mit den Abteilungsbezeichnungen usw.
Ein Sonderfall zum Abschluss: Soll eine der Ablageebenen mit dem Kunden-Namen beschriftet
werden, so ist dies ebenfalls ganz einfach möglich. Im Konfigurationsmenü klicken Sie auf der
Karteikarte ("Vorgang") im Bereich "Schlüssel - Daten" auf "Index ist Firmenname" und wählen die
betroffene Ebene. Beispiel: Die Ablage lautet "S:\Ablage\Kunde\Thema" dann wäre Index1 mit
"Kunde", Index2 mit "Thema" und "Index ist Firmenname" mit "1" zu belegen. In den Stammdaten
braucht die Tabelle "Kunde" dann natürlich nicht ausgefüllt werden, das macht Infodesk später im
Vorgang automatisch.
3.5.3. Steuerung Vorgang
Bei der Option „Eröffnungsnotiz an neue zuständige Person“ erhält diese eine E-Mail mit dem
entsprechenden Vorgangslink.
Genauso verhält es sich bei der Option „Erledigungsnotiz an Aufnehmer“. Wird ein Vorgang auf
„Erledigt“ gesetzt, dann erhält die Person, die den Vorgang erzeugt hat, eine E-Mail.
Bei der Option „Änderungsnotiz an zuständige Person“ haben Sie die Wahl zwischen den
Möglichkeiten: „Nie“, „Immer“ oder „Auf Nachfrage“. Die für den Vorgang zuständige Person wird über
Änderungen im Vorgang informiert.
Die Option „Verzögerung der Benachrichtigungsmail“ ist bei Exchange-Usern zur Vermeidung von
Konfliktnachrichten zu empfehlen. Wählen Sie die gewünschte Verzögerungszeit.
Bei der Erzeugung eines Dokumentes wird ein Eintrag im Notizfeld des Vorgangs angelegt.
30
Wenn eine E-Mail einem Vorgang zugeordnet wurde kann sie automatisch aus dem Posteingang
gelöscht werden, aktivieren Sie dementsprechend die Option in der Steuerung. Diese Funktion gilt
auch für Drag & Drop.
Mit der Funktion „Gesendete E-Mails aus Vorgang nicht in Gesendete Objekte ablegen“ werden aus
Vorgängen gesendete E-Mails nicht mehr im Ordner „Gesendete Objekte“ angezeigt.
Sie haben die Möglichkeit die Einträge alle User die Einträge der anderen User bearbeiten zu lassen.
Sollten Sie dies zulassen wollen, setzen Sie bitte den entsprechenden Haken.
Ebenfalls können Sie interne E-Mail (wird an der Domain festgemacht) im Vorgang als such intern
markieren lassen.
Sie können die Kategorien des zugeordneten Kontakts auch im Vorgang verwenden.
Neu in Version 10: Sie können nach der ersten Bearbeitung der Index-Felder und des Betreffs diese
mit einem Schreibschutz belegen.
3.6. Benutzerdefinierte Variablen
Hier haben Sie die Möglichkeit sich eine weitere Registerkarte im Vorgang und der Adresse anzeigen
zu lassen. Sie finden diese im Vorgangs- oder Adressformular unter dem Reiter „Benutzerdefinierte
Variablen“ am rechten Rand der Formulare.
„Name“ = interne Variable, „Beschriftung“ = Anzeigename
Wichtig: Bitte überschreiten Sie nicht die Grenze von max. 100 Variablen.
31
Wählen Sie eine der 3 Möglichen aus, wie Sie mit den benutzerdefinierten Variablen arbeiten
möchten. Vorgangs oder Adressbezogen und die Übernahme der Variablen aus der Adresse
(automatisch oder auf Nachfrage).
3.7. Infodesk Time
Ist nur für Benutzer sichtbar, die auch eine gültige Lizenz hierfür haben. Eine genauere Beschreibung
zu diesem Modul finden Sie im 5.2.
3.8. Infodesk Import
Ist nur für die User sichtbar, die auch berechtigt sind mit diesem Modul zu arbeiten. Eine genauere
Beschreibung zu diesem Modul finden Sie im 5.4.
3.9. Lizenzverwaltung
In der Lizenzverwaltung werden Lizenzname und Lizenzcode eingetragen. Beides wird von Fischer
Software verwaltet und Ihnen mitgeteilt.
32
3.10. Tools
3.10.1. Dokumentenpfad ändern
Mit Outlook Infodesk haben Sie die Möglichkeit den Dokumentenpfad Ihrer Dateien nachträglich zu
ändern.
Gehen sie dafür in die globale Konfiguration über den Knopf „Tools“ – „Dokumentenpfad ändern“.
Beachten Sie die Hinweise im folgenden Fenster.
Wählen Sie dann den gewünschten Vorgangsordner aus und starten den Proress.
Sollten Sie mehrere Vorgangsordner haben, so wiederholen Sie die oben beschriebenen Schritte
auch für die weiteren Vorgangsordner.
Bitte beachten Sie dabei auch die Zugriffs- und Änderungsrechte auf die Vorgangsordner.
33
3.10.2. Reportdateien ersetzen
Mit dieser Funktion können Sie ggf. neue Reports einspielen.
3.10.3. Infodesk Benutzer-Namen ändern
Mit diesem Tool ersetzen Sie, in der Zuständigkeit von Vorgängen, einen bestehenden Infodesk-
Benutzer durch einen neuen. Diese Funktion ist z.B. für Namensänderung durch Eheschließung
einzusetzen.
34
3.10.4. Prüfen auf Updates
Mit dieser Funktion überprüfen Sie ob neuere Versionen von Outlook Infodesk zur Verfügung stehen,
wenn Sie die automatische Aktualisierung der Software deaktiviert haben.
Sie erreichen die Funktion „Auf Updates prüfen auch über die Systray – ID – Support:
3.11. Formulare entwerfen
Gestalten Sie Ihre Adress- und Vorgangsformulare nach Ihren Anforderungen und Wünschen.
3.11.1. Kontaktformular entwerfen
Gehen Sie in der globalen Konfiguration über „Formulare entwerfen“ zum Punkt „Kontakt“.
Gestalten Sie nun mit Hilfe des Anpassungsfensters Ihr persönliches Kontaktformular.
Verschieben Sie alle zur Verfügung stehenden Felder / Variablen an die von Ihnen gewünschte
Position, fügen Sie einfach eine weitere Registerkarte hinzu oder legen Sie die Größe des Formulars
fest.
35
Haben Sie alle Änderungen vorgenommen können Sie über „Formular veröffentlichen“ das Formular
für alle Benutzer freigeben und hochladen.
Hinweis: Wenn Sie das Formular veröffentlichen, achten Sie darauf, dass Sie die gewünschte
Anzeige-Registerkarte im Vordergrund haben.
Hinweis: Jede Variable kann nur 1x verwendet werden. (Bsp.: Wenn Sie die Variable Geburtstag von
der Registerkarte Details in die Registerkarte Ansprechpartner ziehen, ist diese nicht mehr in den
Details vorhanden.)
3.11.2. Vorgangsformular entwerfen
Gehen Sie in der globalen Konfiguration über „Formulare entwerfen“ zum Punkt „Vorgang“.
Gestalten Sie nun mit Hilfe des Anpassungsfensters Ihr persönliches Vorgangsformular.
Verschieben Sie alle zur Verfügung stehenden Felder / Variablen an die von Ihnen gewünschte
Position, fügen Sie einfach eine weitere Registerkarte hinzu oder legen Sie die Größe des Formulars
fest.
36
Haben Sie alle Änderungen vorgenommen können Sie über „Formular veröffentlichen“ das Formular
für alle Benutzer freigeben und hochladen.
Hinweis: Wenn Sie das Formular veröffentlichen, achten Sie darauf, dass Sie die gewünschte
Anzeige-Registerkarte im Vordergrund haben.
Hinweis: Jede Variable kann nur 1x verwendet werden.
37
3.12. Benutzer-Einstellungen
Die Benutzer-Einstellungen erreichen Sie mit „Rechtsklick“ auf das Infodesk-Icon in der Systray
über „Einstellungen“ „Benutzer Konfiguration“
Diese Einstellungen gelten nicht zentral (wie alle anderen Einstellungen), sondern betreffen nur den
aktuellen Arbeitsplatz.
3.12.1. Benutzername
Der Benutzername kann verwendet werden, wenn von Outlook / Exchange kein vernünftiger
Benutzername übergeben wird. Normalerweise bleibt dieses Feld im Netzwerkbetrieb leer. Der
aktuelle Outlook – Benutzername muss auch in der Stammdatenbank (Benutzerdaten – zuständige
Person) eingetragen werden.
3.12.2. Wiedervorlage beim Start von Outlook anzeigen
Wenn Sie beim Start von Outlook die Infodesk-Wiedervorlage angezeigt bekommen möchten, dann
haben Sie die Möglichkeit das Häkchen hier zu setzen.
3.12.3. Kontakte beim Start von Infodesk anzeigen
Wenn Sie beim Start von Outlook die Infodesk-Kontakte angezeigt bekommen möchten, dann haben
Sie die Möglichkeit das Häkchen hier zu setzen.
38
3.12.4. Produktlogo beim Start nicht anzeigen
Sie können beim Start von Outlook Infodesk das Produktlogo mit diesem Häkchen deaktivieren. Dies
hat keine Auswirkung auf die Startgeschwindigkeit.
3.12.5. Outlook Infodesk deaktivieren
Diese Option ermöglicht Ihnen, bei Bedarf, Outlook Infodesk einfach für diesen User zu deaktivieren.
3.12.6. Knopf im Kontextmenü Posteingang / Kontakteordner immer anzeigen
Diese Funktion ist nur dann zu verwenden, wenn unser Kontextmenü (z.B. E-Mail zuordnen) nicht
beim „Rechtsklick“ auf eine E-Mail angezeigt wird.
3.12.7. Infodesk automatisch mit Outlook starten
Wählen Sie hier das Startverhalten von Infodesk. Wenn diese Funktion nicht angehakt ist, startet
Outlook ohne Infodesk. Durch die Auslagerung der Infodesk – Prozesse erfolgt ein schneller Outlook –
Start ohne besondere Speicherlast. Mit einem Klick auf eine Infodesk-Funktion (Kontakt, Vorgang etc.)
startet dann Infodesk separat.
3.12.8. Automatische Touch-Unterstützung deaktivieren
Wählen Sie diese Funktion, wenn Sie keine automatische Umstellung auf Touch-Geräten haben
wollen.
3.12.9. Termine / Mehrere Terminordner
Wählen Sie hier die gewünschte Option. Sollten Sie mehrere Termin-Ordner haben wählen Sie die
Option „Ordner-Auswahl anzeigen“ aus. Sie erhalten dann bei der Terminerstellung eine Abfrage in
welchem Termin-Ordner das Element gespeichert werden soll.
39
Diese Auswahl ist auf Userebene einzustellen.
3.12.10. Erinnerung
Die Erinnerungsfunktion dient zur Hervorhebung besonders wichtiger Wiedervorlagen. Die Outlook-
Erinnerungsfunktion wird nur in den Standard-Outlook-Ordnern unterstützt. Daher wird die Erinnerung
für einen Vorgang entweder als Aufgabe oder als Termin mit einem Vorgangslink in den persönlichen
Outlook-Ordner eingetragen.
3.12.11. Windows Desktop Search
Wählen Sie hier welchen Index Sie verwenden möchten, den lokalen- oder den Remote–Index.
3.12.12. Datei-Vorschau
Wählen Sie den gewünschten „Vorschau-Händler“ aus. Bei PDF-Dokumenten kann es bei der
Dateivorschau mit der Standard Outlook-Komponente (Webbrowser Add-In) zu Problemen führen
(keine Vorschau-Anzeige).
40
3.13. Stammdaten von Outlook Infodesk
Die Stammdaten erreichen Sie mit „Rechtsklick“ auf das Infodesk-Icon in der Systray über
„Einstellungen“ „Stammdaten“.
Zum Öffnen einer Tabelle klicken Sie auf den gewünschten Knopf (Betreff / Indexbezeichnung /
Adress-Variablen Bezeichnung).
Die Stammdatentabellen können mit Vorschlagwerten versehen werden, die das Ausfüllen bestimmter
Indexfelder automatisieren.
Für die 6 Indexebenen können nun abhängige Vorbelegungen gesetzt werden (Beispiel: Auswahl im
Index1 "Vertrieb", Einschränkung des Index2 auf die Themen "Angebot", "Auftrag", "Anfrage" usw., es
werden also nicht mehr alle Einträge des Index2 angezeigt)
Wird in einem Vorgang unter Betreff ein allgemeingültiger Begriff eingegeben (der Standard für ein
bestimmtes Thema sein soll), der als Folge ebenfalls bestimmte Einträge in verschiedenen
Indexfeldern erfordert, so ist diese Vorgehensweise durch Einträge in der Stammdatentabelle zu
automatisieren.
Sie haben die Möglichkeit Anrede, Position, Beruf, Prädikat, Akademischen Titel, Namenszusatz,
Briefanrede und Schlussformel zu editieren.
Folgende Platzhalter bei den Briefanreden sind möglich:
41
- Anrede = {Title} - Nachname = {LastName} - Vorname = {FirstName} - Akadem. Titel = {TitleAcademic} - Position = {Position} - Namenszusatz = {Suffix} - Prädikat = {TitlePredicate} - Beruf = {Profession}
Hinweis: Wenn Sie alle Briefanreden wieder löschen werden die ursprünglichen Werte beim nächsten Start von Infodesk wieder eingetragen!
3.13.1. Benutzertabelle
In der Benutzertabelle hinterlegen Sie bitte sämtliche Angaben zu den Nutzern von Outlook Infodesk.
Füllen Sie die Tabelle möglichst vollständig aus, da Outlook Infodesk die verwendeten
Absendervariablen aus der Stammdatendank ausliest. Dies ist für die vereinheitlichten und
variabilisierten E-Mail-Signaturen und die Erzeugung von variabilisierten Briefen wichtig.
3.13.1.1. Active Directory Benutzer-Import
Sie können Benutzer aus dem ActiveDirectory hinzuzufügen, mit einem Klick auf „Datei“ und dann den
Unterpunkt „ActiveDirectory Benutzer importieren“
Hinweis: Es werden nur noch sichtbare User beim AD-Import berücksichtigt.
1. Eingabe der zu suchenden Gruppe und klick auf „Suche starten“
2. Eingabe der erforderlichen Log-In Daten und Bestätigung „OK“
42
3. Auswahl der zu importierenden Kontakte und Bestätigung mit „Übernehmen“
4. In den Stammdaten Reiter „Benutzer“ werden nun alle alten und neuen Benutzer angezeigt.
Bei einem erneuten Import werden bereits importierte Kontakte und deren Änderungen automatisch
erkannt. Sollten Änderungen vorhanden sein, können alle Kontakte, keine Kontakte oder nur der
einzelne Kontakt Änderungen übernehmen oder es sollen keine Änderungen übernommen werden.
3.13.1.2. Inaktiv
Das Feld „Inaktiv“ ist in der Tabelle standardmäßig nicht aktiv. Wird das Feld aktiviert, dann wird für
diesen User Outlook Infodesk deaktiviert, wenn er Outlook Infodesk startet. Außerdem erscheint
dieser User nicht mehr in der Zuständigkeitsauswahl der Vorgänge bzw. der Vorgangsübersicht.
Inaktive User werden somit nicht als Lizenzuser gezählt.
3.13.1.3. Funktions-User
Funktions-User können Infodesk nicht starten. Funktions-User können für eine Benutzergruppe wie
beispielsweise „Rechnungswesen“ eingesetzt werden. Standardmäßig ist diese Funktion deaktiviert.
Hinweis: Für Funktionspostfächer (Funktionsuser) werden keine Änderungs- und ehemals Zuständigkeitsmails
versandt.
43
3.13.1.4. Stammdatenbearbeitung
Der Modus Stammdatenbearbeitung ist standardmäßig aktiviert. Dies ist für alle User zu deaktivieren,
die keine Auswahlfelder zu den Kategorien und Adressfeldern hinzufügen, löschen oder verändern
dürfen.
Hinweis: Die Anlage weiterer Indizes direkt im Vorgang ist auch bei deaktiviertem
Stammdatenbearbeiter weiter möglich (Anlage von Projekt-Nr., Laufende-Nr., etc.). Die Neuanlage
von Indizes können Sie nur über eine Rechte-Beschränkung der MasterData.xml im Dateisystem
vornehmen.
3.13.1.5. Admin Modus
Der Admin Modus ist pro User schaltbar, indem in der Tabelle Benutzer das Häkchen gesetzt wird.
Damit dürfen auch Vorgangseinträge eines anderen Users gelöscht werden, standardmäßig ist diese
Funktion deaktiviert.
Admin-User können die Globale Konfiguration öffnen und bearbeiten. Ist kein Admin-User festgelegt,
können alle User die globalen Einstellungen verändern und speichern.
Admin-User beinhalten die Rechte der Stammdatenbearbeitung.
Hinweis: Mindestens ein User muss Admin-User sein
3.13.2. Vorbelegung in den Stammdaten, Definition von Geschäftsprozessen
Ein Beispiel: Definition eines Retourenprozesses
Unter Betreff soll der Begriff „Retoure / RMA“ eingegeben werden. Dieser Wert erfordert die Eingabe
von: „Grund der Rücksendung:“
„Garantie:“
Es ist die Stammdatentabelle für Betreff (Vorgang Betreff) aufzurufen und der Begriff für Betreff
einzugeben, in unserem Fall „Retoure / RMA“. Im Notizfeld soll folgendes erscheinen: „Grund der
Rücksendung, Garantie“. Dieser Text wird in der Spalte „Text“ eingegeben. „Text“ entspricht also dem
ersten Eintrag in der Vorgangstabelle.
44
Durch sinnvolle Verwendung dieser Vorbelegungen können häufig wiederkehrende
Geschäftsprozesse sehr gut abgebildet werden. Die hier definierten Langtexte zum Betreff können
auch in bereits bestehenden Vorgängen über den Knopf „Textbausteine“ in der Toolbar des Vorgangs
abgerufen werden.
Die Änderungen werden durch Schließen der aufgerufenen Tabellen (über das Kreuz rechts oben auf
dem Tabellenblatt) sofort gespeichert.
Wichtig: Bei älteren Versionen ist darauf zu achten, dass keine Leerzeichen zu Beginn des Eintrages
und keine Leerzeilen und keinen Doppelpunkt am Ende des Eintrages stehen!
Hinweis: Zum Löschen von Vorbelegungen muss die zu löschende Eingabe markiert sein und Sie
können dann mit dem Knopf „Entf“ den Eintag löschen.
3.13.3. Option „Standardmäßig ausblenden“
Seit Version 8.6.4. haben Sie die Möglichkeit, Einträge der Indexfelder 2 - 6 im Vorgang
auszublenden. Ist das Häkchen gesetzt und keine Vorauswahl festgelegt worden, dann wird dieser
Index-Eintrag nicht angezeigt. Dies betrifft nachtäglich angelegte, höhere Indizes. Dieser Eintrag wird
dann nicht automatisch angezeigt.
3.13.4. Vorbelegung einer Absenderadresse (Von-Feld) über den Index 1
Wer Beispielsweise mit Projektemailadressen oder ähnlichem arbeiten möchte, hat über die Index1
Beschreibung die Möglichkeit die Absender E-Mailadresse zu hinterlegen.
45
3.13.5. Vorbelegung Index 1 in Abhängigkeit des Vorgangsordners
Wer mit mehreren Vorgangsordnern arbeitet, kann bei der Erzeugung von neuen Vorgängen den
Index 1 bereits automatisch mit dem Namen des Vorgangsordners vorbelegen lassen.
Wenn ein neuer Vorgang erstellt wird und der Vorgangsordner-Name als Index1-Wert in den
Stammdaten hinterlegt ist, wird dieser Wert automatisch als Index 1 vorausgewählt.
Beispiele:
OL-Ordner = "ProjektX" und Indexwert 1 "ProjektX" ist hinterlegt wird dieses vorbelegt
OL-Ordner = "ProjektX-Posteingang" und Indexwert 1 "ProjektX" ist hinterlegt wird dieses vorbelegt,
HINWEIS: wir nehmen dass "-" an dieser Stelle als Trennzeichen.
3.14. Infodesk - Informationen
Die Option „Info“ erreichen Sie mit „Rechtsklick“ auf das Infodesk-Icon in der Systray über
„Support“ „Info“
Hier erhalten Sie die Lizenzinformationen und Versionsnummer
48
Die drei Funktionsbereiche in Outlook Infodesk:
Adressverwaltung:
Alle Kontakte liegen zentral - Erweiterte Eingabefelder - Einheitliche Kategorisierung
Alle Vorgänge zum Kontakt in einer Ansicht
Schnelle Serienbrief- und Serien-E-Mailerstellung
Schnellste Filterfunktonen – 3clickResult
Gewohnte Bedienung über Outlook
Vorgangsbearbeitung – DMS:
Digitale Akte – zugehörige Dokumente, Word, Excel, PDF, eingehende und gesendete E-Mails zentral im Zugriff
Notizen zu Telefonaten
Vorgänge kennzeichnen, priorisieren, delegieren und beobachten
Teammitglieder informieren
Automatische Angebote und Dokumente
Gewohnte Bedienung über Outlook
Zentraler Terminkalender – TMS :
Ein Team … ein zentraler Kalender
Kennzeichnung der Anwendertermine
Abrechnungsinformationen zu den Terminen
Gewohnte Bedienung über Outlook Kalender
49
Funktionen im Überblick:
Erzeugung von Dokumenten (Word, Excel) direkt aus der zentralen Kontakt- und
Vorgangsverwaltung mit der Adresse und allen Variablen
Zuordnung einer zentralen Vorgangs- / Projektzugehörigkeit und damit automatisiertes
Speichern im entsprechenden Verzeichnis
Erzeugung von Vorgangs- / Projekteinträgen direkt aus der zentralen Adresskartei oder den
persönlichen Kontakten
CTI-Funktionalität: automatisches Wählen bei einer geöffneten Adresse, als Zusatzmodul
(optional) auch Anrufidentifikation
Verwaltung von beliebigen Vorlagen, alle Outlook - Kontaktinformationen sowie
benutzerdefinierte Felder können verwendet werden
Verschiedene Postanschriften sowie Briefanreden nach DIN sind möglich (z.B.: Herrn Maier /
Sehr geehrter Herr Maier)
Übersicht aller Vorgangs- / Projekteinträge zu einer Adresse
Vorgangs- bzw. projektbezogene Zeiterfassung über Timer
Verschiedene Ordneransichten verfügbar, z.B. Sortierung nach Projekten, Hauptsuchkriterien,
Firma, Kontakt, Mieter, Gebäude, Zuständigkeit, Fälligkeit u.v.m.
Das Programm stellt zu jedem Vorgang eine Vorgangs- und Dokumentenhistorie bereit, die
Ihnen bequem Datum und Art der verschickten Dokumente auflistet
Erzeugung von Wiedervorlagen Ihrer Vorgänge bei Angabe einer Fälligkeit: So entgeht Ihnen
keine ausstehende Antwort mehr
Umfangreiche Suchfunktionen, Volltextsuche
Delegation von Vorgängen an andere Mitarbeiter (Zuständigkeiten) mit automatischer
Benachrichtigung per E-Mail
Erzeugung von Terminen direkt aus dem Vorgang
Volle Integration in das Benutzer- und Sicherheitskonzept von Microsoft Exchange Server,
damit einfache Administration
Automatische Synchronisation mit Offline-Systemen wie z.B. Notebooks oder externen PCs
50
4.2. Anzeigen von Adressen
Über den Knopf „Kontakte“ gelangen Sie zur Infodesk Adress-Ansicht.
Jetzt Neu: Infodesk im Start-Ribbon (nur Outlook 2010 und 2013)
Sie haben die Möglichkeit die Kontakte auch über das Infodesk – Icon in der Systray aufzurufen.
In der Adress-Ansicht gibt es eine Listenansicht der Kontakte.
4.2.1. Erstellen vom Ansichten-Layout
In der Standard-Ansicht erhalten sie eine Vorschau auf den „Lesebereich“ und auf die „Vorschau“. Der
Lesebereich zeigt das Notizfeld des Kontaktes.
In dieser Ansicht haben Sie auch die Möglichkeit nach „Kategorien“ „Firma/AP“ und den einzelnen
Spalten zu filtern.
51
Sie haben zusätzlich die Möglichkeit sich die „Vorgänge zum Ansprechpartner“ und die „Vorgänge zur
Firma“ anzeigen zu lassen. Gehen Sie dazu mit dem Mauszeiger unten links auf das Symbol.
Um diese Ansicht dauerhaft sehen zu können klicken Sie den kleinen Pin an. Folgende Ansicht
wird aufgebaut.
Schließen Sie die dauerhafte Ansicht wieder über den Pin .
In den Vorgangsanzeigen werden auch alle Vorgänge angezeigt, wo die gesuchte Person im externen
Verteiler eingetragen ist.
52
4.2.2. Erstellen neuer Ansichten
Wie gewohnt gibt es verschieden Ansichten, die Sie sich einfach anpassen bzw. erstellen können. Es
gibt die „Zentralen Ansichten“ und die „Persönlichen Ansichten“.
Erstellen oder verändern Sie sich einfach die gewünschte Ansicht. Klicken Sie mit der rechten
Maustaste in ein bereits vorhandenes Feld. Lassen Sie sich dort die Feldauswahl anzeigen.
Ein neues Fenster mit der Auswahl der Felder öffnet sich. Ziehen Sie das gewünschte Feld bei
gedrückter linker Maustaste an die gewünschte Stelle.
Klicken Sie nun auf den kleinen Pfeil neben den „Einstellungen“.
Folgendes Menü öffnet sich:
53
Speichern Sie die erstellte Ansicht entweder als neue Ansicht oder speichern Sie die aktuelle Ansicht
durch klicken auf die gewünschte Option.
Benennen Sie nun ggf. die Ansicht und bestätigen Sie Ihre Auswahl mir „OK“.
Wenn diese Ansicht für alle Infodesk-User sichtbar sein soll, bestätigen Sie die folgende Abfrage mit
„Ja“.
Wählen Sie „Nein“, wenn es eine persönliche Ansicht sein soll.
Hinweis: Sie können keine Ansichten mit gleichen Ansichtennamen speichern. Die Standard-Ansicht
(in den zentralen Ansichten) kann nicht gelöscht oder umbenannt werden. Bitte beachten Sie die
benötigten Berechtigungen, wenn Sie eine zentrale Ansicht erstellen wollen.
4.2.3. Befehle der Toolbar
„Neuer Vorgang“: Erstellt einen neuen Vorgang und übernimmt die markierte Adresse in den Vorgang
„Neuer Kontakt“: Erstellt einen leeren neuen Kontakt
„Outlook“: Bringt Outlook in den Vordergrund
„Vorgänge“: Öffnet die Vorgangsübersicht
„Wiedervorlage“: Öffnet die Wiedervorlage
„Neue E-Mail“: Erstellt eine E-Mail an den markierten Kontakt
„Neuer Anruf“: Ein Anruf über die Windows-Wahlhilfe wird gestartet
„Dokument erstellen“: Erstellt ein Dokument aus einer Vorlage
„Seriendruck starten“: startet den Seriendruck (nur aus der Ansicht Seriendruck verfügbar)
„Aktualisieren“: Indiziert die Adressen neu
„Alle Filter deaktivieren“ bzw. : Deaktiviert alle Filter
54
Über Datei können Sie die gefilterten Kontakte exportieren.
„Export“: Exportiert die angezeigten Adressen in einen Report. Sie können dann den weiteren Export
in ein Dateiformat bestimmen (PDF, Excel, etc.)
„Export Excel“: Exportiert die angezeigten Adressen nach Excel
Sie können einfach nach Kategorien (Mehrfachauswahl möglich) und/oder nach Firmenname oder
Ansprechpartner filtern.
Für die Auswahl der Kategorien klicken Sie auf den kleinen Pfeil nach unten und es öffnet sich ein
Auswahlfenster:
Eine Mehrfachauswahl der Kategorien ist möglich. Bestätigen Sie Ihre Auswahl mit „OK“. Wenn Sie in
MS Outlook Unterkategorien mit einem definierten Trennzeichen angegeben haben, wird die
Unterkategorie erst geöffnet wenn die Hauptkategorie aufgeklappt wird. Sie können dann Ihre
Auswahl vornehmen. Dies bietet Ihnen eine bessere Übersichtlichkeit ihrer Kategorien im Outlook
Infodesk.
Dieses Bild zeigt die eigentliche Schreibweise der Kategorien.
55
4.2.4. Briefanreden und Kontakt-ID in Outlook-Kontakten setzen
Bei bereits vorhandenen Outlook-Kontakten, können Sie über diese Ansicht mit der rechten Maustaste
auf eine beliebige Adresse klicken und dann die Briefvariablen und die OIContactID automatisch
setzen lassen (Briefkopf, Anrede und Schlussformel).
Ein Fortschrittsbalken informiert Sie über die Anzahl der bearbeiteten Kontakte.
Hinweis: Ist nur ein Kontakt markiert, werden in allen Kontakten die Operationen durchgeführt. Haben
Sie mehrer Kontakte markiert, werden nur die markierten Kontakte umgewandelt.
Hinweis: Wenn Sie Outlook-Infodesk Admin-User sind, können Sie alle Briefvariablen neu setzen
bzw. überschreiben.
4.2.5. Aktualisieren einer Adresse
Über das Kontextmenü können Sie alle markierten Kontakte aktualisieren / neu indizieren.
4.2.6. Sortieren oder Filtern nach Spalten
Sortieren Sie eine Spalte aufsteigend oder absteigend indem Sie mit der linken Maustaste auf die
gewünschte Spalte klicken. Eine mehrfache Sortierung können Sie mit gedrückter „Strg“-Taste und
Mausklick erzeugen.
Filtern Sie nach den gewünschten Spalten, indem Sie mit der Maus auf die gewünschte
Spaltenbeschriftung gehen. In der rechten oberen Ecke erscheint ein kleiner Trichter . Klicken Sie
auf dieses Symbol und es öffnet sich eine Scroll-Box mit allen vorhandenen Einträgen in dieser
Spalte. Wählen Sie hier den oder die gewünschten Eintrag/Einträge über die Checkboxen aus.
56
Hinweis: Die Checkboxen stehen Ihnen für die Infodesk-AdrFelder 1-8 und die Felder Abteilung,
Büro, PLZ und Ort zur Verfügung.
Sie können, in der Zeile unter der Spaltenbeschriftung, auch von Hand einen Filter setzen. In unserem
Beispiel wurde per Hand in der Spalte Ort „Berlin“ eingegeben. Ich sehe dann nur noch die Berliner
Adressen.
Eine Auswahl mehrerer Spaltenfilter ist möglich.
Für den erfahrenen User ist es auch möglich den Filter manuell zu bearbeiten. Sobald ein Filter
gesetzt ist erscheint eine weitere Zeile mit den Filterbedingungen und dem Feld „Filter bearbeiten“.
4.2.7. Optimale Spaltenbreite
Über den roten Knopf können Sie die automatische Spaltenbreite einstellen.
Haben Sie sehr viele Felder (Spalten) ausgewählt, erscheint ein Scroll-Balken.
57
4.2.8. Selektion von Adressen
Die Spalten “AN”, “CC” und “BCC” sind jetzt zusammengefasst in der Spalte “Auswahl”.
Mit dem Auswahlfeld selektieren Sie Adressen für E-Mails, Export, Report oder Serienbrief.
Die selektierten Datensätze bleiben erhalten, auch wenn Filterbedingungen geändert oder Ansichten
gewechselt werden.
Wenn Sie direkt auf E-Mail klicken werden die markierten Adressen ins „An-Feld“ übernommen. Mit
einem Klick auf den kleinen Pfeil haben Sie noch die Auswahl „BCC-Feld“ oder „CC-Feld“.
4.2.9. Seriendruck aus der Adressansicht
Mit der neuen Seriendruck-Funktion vereinfacht sich das Versenden von Serienbriefen und
Serienmails. Diese Funktion steht Ihnen nicht nur für Serienbriefe aus Kontakten sondern auch aus
den Vorgängen zur Verfügung.
Vorbereitung:
Bitte verschieben Sie ihre Serienbrief- und Etiketten-Vorlagen, im Explorer, in das neu erstellte
Unterverzeichnis „Seriendruck“.
Klicken Sie auf den Knopf „Kontakte“ und unsere neue Kontakt-Ansicht öffnet sich. Wählen sie die
Ansicht „Seriendruck“.
58
Filtern Sie nun nach Kategorien und/oder nach Firmenname oder Ansprechpartner oder benutzen Sie
die Spaltenfilter oder sortieren Sie nach einzelnen Spalten.
Nachdem Sie alle benötigten Filter gesetzt und evtl. nach PLZ sortiert haben, wählen Sie sich die
entsprechende Vorlage aus, indem Sie auf „Seriendruck starten“ klicken.
Ihre ausgewählte Vorlage wird im Word-Dokument geöffnet.
Schreiben Sie jetzt den gewünschten Text und sehen Sie sich die einzelnen Exemplare über die
Pfeiltasten an. Klicken Sie nun auf „Fertig stellen und zusammenführen“.
59
Folgendes Menü öffnet sich:
Wählen Sie die entsprechende Funktion aus.
Achtung: Wenn Sie auf E-Mail-Nachricht senden…“ klicken werden die E-Mails ohne Öffnen des E-
Mail-Fensters versendet.
In Ihrem gewählten Ablageverzeichnis werden zwei Einträge erzeugt. Der Serienbrief und die
dazugehörige Excel-Datenquelle, um später den Personenkreis noch nachvollziehen zu können.
4.2.10. Drucken / Export von Kontakten nach Excel
Drucken Sie einfach Ihre ausgewählten Adressen aus. Benutzen Sie dafür einfach unsere neue
Export-Funktion. Um die angezeigten Adressen an Excel zu exportieren, klicken Sie auf die
Registerkarte Daten und wählen dann die Funktion Export aus.
Nun erscheint unser Report, den Sie jetzt direkt drucken können oder in eine andere Datei exportieren
können (PDF, Excel, CSV, …).
4.2.11. Farbformatierung der Kontakte in der Adressübersicht
Neu mit der Version 9 ist die Möglichkeit bedingte Farbformatierungen zu definieren. Sie kommen in
der Kontakteübersicht über die Registerkarte „Ansicht“ zur Auswahl „Formatierung bearbeiten“.
60
Nach dem Klick auf das Symbol öffnet sich der Editor für die bedingten Farbformatierungen. Mit den
voreingestellten bedingten Vorgangsfarben.
Sie haben nun die Möglichkeit diese zu entfernen oder zusätzlich neue Formatierungen zu ertellen. In
dem folgenden Beispiel werden wir für das Adressfeld Kundentyp mit dem Wert „Bearbeitet“ die ganze
Zeile mit einer Hintergrundfarbe versehen.
Klicken Sie auf „Neue Formatierung“ und wählen Sie dann „Adress-Selektion“ – „Kundentyp“.
Wählen Sie jetzt im Feld „Bedingung“ Equal (ist gleich) aus und geben dann im „Wert 1“ den
gewünschten Wert „Bearbeitet“ ein.
61
Hinweis: Bitte beachten Sie bei der Eingabe der Werte auch die Groß- und Kleinschreibung.
Wählen Sie nun im Feld BackColor die gewünschte Farbe aus, indem Sie in das Feld klicken und mit
dem kleinen Dreieck am rechten Rand des Feldes das Farbmenü öffnen.
Im Hintergund ändert sich sofort die Ansicht. Um die Formatierung auf die ganze Zeile anzuwenden
sollten Sie noch das Feld „Auf die ganze Zeile anwenden“ aktivieren.
62
Wenn die bedingte Formatierung abgeschlossen ist, beenden Sie den Editor über das „X“
Speichern Sie Ihre Ändeungen mit mit einem Klick auf „Ja“.
Sie können beliebig viele bedingte Formatierungen hinterlegen.
63
4.2.12. Infodesk-Kontakte-Sync in den persönlichen Kontakte-Ordner
Mit dieser Funktion können Sie durch Setzen von individuellen Filterbedingungen einfach und schnell
die globalen Infodesk-Kontakte in Ihren persönlichen Kontakte-Ordner synchronisieren.
Dafür haben wir in den persönlichen Ansichten eine Ansicht „Kontakte-Sync-Lokal“ hinzugefügt.
Wenn die erste Filterbedingung gesetzt wurde füllt sich die Ansicht.
Hinweis: Die Infodesk-Kontakte-Sync-Funktion ist nur in eine Richtung zu verwenden – von den
globalen Infodesk-Kontakten in den persönlichen Kontakte-Ordner. Sie haben hier die Möglichkeit
„Alle Kontakte“ oder „Keine Kontakte“ auszuwählen.
Beginnen Sie mit der Synchronisation wenn Sie alle benötigten Filter angewendet haben mit einem
Klick auf „Sync starten“.
Alle gefilterten Kontakte werden nun in Ihren persönlichen Kontakte-Ordner synchronisiert.
Sollten Änderungen an den globalen Infodesk-Kontakten durchgeführt werden, werden diese
automatisch nach Ihrem nächsten Infodesk-Start, oder automatisch einmal in der Stunde, in ihren
persönlichen Kontakten aktualisiert.
Sollten Sie die Filterbedingungen für die Synchronisation verändern werden, werden nur die neuen
gefilterten-Adressen übergeben und die vorher synchronisierten Kontakte wieder entfernt.
Kontakte, die Sie in Ihrem persönlichen Kontakte-Ordner angelegt haben sind von der
Synchronisation nicht betroffen.
64
4.2.13. Neuindizierung von Kontakten
Sie können Ihren Index für die Kontakte neu aufbauen lassen, indem Sie in der Kontakteansicht auf
den unteren Teil des geteilten Knopfes „Aktualisieren“ gehen und dort auf „Kontakte neu indizieren“
klicken.
Nach dem Start der Neuindizierung leert sich die Kontakteansicht und Sie sehen im unteren Teil der
Übersicht einen Fortschrittsbalken.
Nach Beendigung der der Neuindizierung füllt sich die Übersicht wieder.
Sollten Sie mehrere Kontakteordner in Outlook Infodesk eingebunden haben, können Sie alle
Kontakteordner neu indizieren lassen, indem Sie, wie oben beschrieben, vorgehen und im Menü auf
„Erweitert“ klicken.
In dem erweiterten Menü haben Sie dann auch die Möglichkeit den gesamten Index neu aufbauen zu
lassen oder den Index nach gelöschten Elementen zu überprüfen.
In der Übersicht können Sie auch mehrere markierte Elemente aktualisieren (neu indizieren).
65
4.2.14. Ändern von Selektionsfeldern im Kontakt (AdrFelder)
Sie können über die Kontakteansicht (nach Filterung) einfach alle gefilterten Kontakte mit neuen
Werten in den AdrFeldern befüllen lassen.
Machen Sie nach der Filterung einen Rechtsklick in die Kontaktübersicht und wählen dort den Punkt
„Gefilterte Kontakte bearbeiten“.
Es öffnet sich ein neues Fenster, in dem Sie die neuen Werte definieren können.
Wählen Sie in dem entsprechenden Dropdown-Menü die gewünschten Werte aus.
Starten Sie die Überarbeitung der Kontakte mit „Ausführen“.
Hinweis: Gesetzte Abhängigkeiten von AdrFeldern werden berücksichtigt.
66
4.3. Adressverwaltung
Outlook Infodesk arbeitet mit einer zentralen Adressverwaltung, auf die alle Infodesk Benutzer in
einem Netzwerk zugreifen können.
4.3.1. Adressformular
Das Adressformular von Infodesk ist frei konfigurierbar (siehe Kapitel Formulare entwerfen). Zudem ist
das Outlook Infodesk-Formular übersichtlicher und zeigt mehr Informationen auf einen Blick.
Beispiel eines Kontakte-Formulars: Auf der ersten Seite des Kontaktformulars „Ansprechpartner“
befinden sich im oberen Teil die Kontaktfelder „Anrede“, „Vorname“, „Nachname“, „Telefonnummer“
und „E-Mail“. Sie haben die Möglichkeit dem Kontakt über die rechte Maustaste ein Bild zuzuordnen.
Die Größe des hinzugefügten Kontaktbildes wird automatisch begrenzt.
Unterhalb der Kontaktdaten befinden sich die Angaben zur Firma und die acht Selektionsfelder des
Kontakts.
Hinweis: In diesem Beispiel sind nur vier Selektionsfelder aktiv.
67
Im rechten unteren Teil ist das Notizfeld, gedacht für generelle Angaben zum Kontakt (z.B:
Zahlungsmoral, Anzahl der Mitarbeiter, Lieblingsessen usw.).
Am rechten unteren Formularrand finden Sie die Registerkarten Vorgänge zum Ansprechpartner und
die Briefformeln.
Wichtig: Beim Anlegen des Ansprechpartners immer die Anrede Herr / Frau usw. eintragen!
Bitte Herr und nicht Herrn schreiben!
Hinweis: Die Briefanrede wird erst beim Speichern des Kontaktes ausgefüllt oder aktualisiert. Sollten
Sie vorher schon eine Änderung der Briefanrede durchführen wollen, klicken Sie bitte auf den Reiter
„Brief-Variablen“ und dort dann auf Briefkopf aktualisieren, um den Schreibschutz der Felder zu
entfernen. Bei jeder Namens- und Firmenänderung werden die Variablen immer neu
zusammengesetzt! Auch bestehende, geänderte Anreden werden neu gesetzt!
Die Registerkarten „Benutzerdefinierten Variablen“, „Kategorien“ und „Karte“ finden Sie am rechten
Formularrand.
Die Registerkarte „Benutzerdefinierte Variablen“ wird eingeblendet, sobald Sie in der globalen
Konfiguration benutzerdefinierte Variablen erstellen.
Die Registerkarte „Kategorien“ zeigt Ihnen beim Öffnen des Kontakts zunächst nur die Kategorien an,
die dem Kontakt zugeordnet sind. Sollte noch keine Kategorie vergeben sein, sehen Sie Ihre
Hauptkategorienlist oder die Infodesk Kategorien. (Die Infodesk-Kategorien sehen sie nur, wenn Sie
das Modul Infodesk Categories lizensiert haben). Um dem Kontakt weitere Kategorien zuzuweisen,
klicken Sie auf das „x“ und die gesetzten Filter werden gelöscht und Sie sehen wieder alle Kategorien.
Mit „+“ und „-“ können Sie die möglichen Kategoriengruppierungen aus- und einklappen.
Neu in Version 10 ist die Registerkarte „Karte“. Wenn Sie mit der Maus auf diese Registerkarte
fahren wird die Registerkarte ausgeklappt und Ihnen werden die hinterlegten Anschriften in einer
Karte visulalsiert.
Hinweis: Das Feld „Speichern unter“ darf beim Speichern nicht leer sein.
68
4.3.2. Contact Capture
Diese neue Funktion ermöglicht Ihnen eine komfortable und schnell Kontakterstellung bzw.
Kontaktaktualisierung über die Zwischenablage (z.B. kopierte E-Mail-Signatur oder ein kopiertes
Impressum).
Markieren Sie die E-Mailsignatur inklusive der „Schlussformel“.
Kopieren Sie den Inhalt mit „Strg“+“c“ in die Zwischenablage und erstellen Sie einen neuen Kontakt.
Klicken Sie im neuen Kontakt auf „Aus Zwischenablage aktualisieren“
Die Kontaktdaten werden automatisch befüllt. Bitte ergänzen Sie die fehlenden Angaben, wie z.B. die
Anrede, die gewünschten Selektionsfelder (AdrFelder) und die Kategorien.
69
Texteinträge, die nicht eindeutig zugeordnet werden konnten, werden in das Textfeld der Adresse
kopiert. Bitte ergänzen Sie die Fehlende Anrede und ggf. die Adr-Felder.
HINWEIS: Für die bessere Namenserkenneung empfehlen wir die Markierung ab der „Schlussformel“
(hier: Mit freundlichen Grüßen).
4.3.3. Beziehungsmanagement
Neu in Version 10 ist die Möglichkeit Adressen miteinander zu verbinden und deren „Beziehung“ zu
definieren.
Sie finden unten im Kontakte-Formular jetzt den Reiter „Beziehungen“.
Klicken Sie auf den Reiter und die Registerkarte wird aufgeklappt.
Über das Feld „Hinzufügen“ können Sie den/die gewünschten Kontakt/e verknüpfen.
70
Geben Sie im Suchfeld einfach den gewünschten Namen ein und wählen diesen mit einem
Doppelklick aus.
Die Ansicht im Kontakt wird nun gefüllt.
Wählen jetzt die gewünschte Beziehung aus dem Dropdown-Feld aus.
Hinweis: Die Pflege der Beziehungen wird in den „Stammdaten“ – „Beruf“ gepfegt.
Sie haben auch die Möglichkeit auszuwählen, ob bei Neuanlage eines Vorgangs der/die verknüpfte/n
Kontakt/e in den externen Verteiler des Vorgangs übergeben werden sollen.
71
4.3.4. Rufnummernformatierung
Outlook Infodesk formatiert Ihre eingegebenen Rufnummern automatisch in das kanonische Format.
Beispiel: +49 (30) 12 34 56 7
Die Eingabe muss für das o.g. Beispiel wie folgt erfolgen: Eingabe der Ländervorwahl, Leerzeichen
Ortsvorwahl ohne die erste Null, Leerzeichen oder „-„ und dann die Rufnummer ohne die Eingabe von
Leerzeichen (0049 30 1234567 oder 0049 30-1234567).
Da Ihre Ländervorwahl und Ihre Ortsvorwahl in der globalen Konfiguration hinterlegt ist reicht bei
Rufnummern im eigenen Land die Eingabe der Vorwahl mit Null (030 1234567). Sollte Die
einzugebende Rufnummer im Ortsnetz sein reicht die Telefonnummer ohne Leerzeichen (1234567).
Durchwahlnummern werden Berücksichtigt und im Block dargestellt (Beispiel: +49 (30) 12 34 – 567).
4.3.5. Symbolleiste Infodesk-Kontakt
Über die Outlook Infodesk Symbolleite können Sie z.B. einen neuen Vorgang zu der Person anlegen,
einen Termin erzeugen, einen Brief erzeugen, einen neuen Ansprechpartner anlegen oder einen Anruf
auslösen.
4.3.6. Dokumente erzeugen
Sie können aus dem geöffneten Kontakt direkt einen Brief oder ein anderes Dokument erzeugen.
Klicken Sie hierfür auf den Knopf „Dokument erstellen“
Wählen Sie im Drop-Down-Menü die gewünschte Vorlage aus. Nach der Auswahl öffnet sich Word
und Sie können anfangen Ihren Brief zu schreiben.
72
4.3.7. Anruf auslösen
Sie können den Kontakt direkt aus dem Kontaktformular heraus anrufen. Hierfür ist ein Tapi-Treiber
notwendig. Verwenden Sie hierfür den Knopf „Anruf“.
Dieser Knopf ist geteilt. Klicken Sie auf den oberen Teil und Sie rufen direkt die
Telefonnummer, die in „Geschäftlich“ hinterlegt ist, an. Wurde die Telefonnummer
„Geschäftlich“ nicht belegt, wird die hinterlegte Mobilnummer angewählt.
Sind im Kontakt mehrere Rufnummern hinterlegt, nutzen Sie bitte den unteren Teil des
Knopfes und wählen aus dem Dropdown-Menü die gewünschte Nummer aus.
Die ausgewählte Rufnummer wird direkt an die Windows-Wahlhilfe übergeben. Bitte beachten Sie,
dass Sie bei der ersten Verwendung der Windows-Wahlhilfe den entsprechenden Tapi-Treiber in der
Einstellung der Windos-Wahlhilfe hinterlegen.
4.3.8. Kontakt als Visitenkarte senden (.vcf)
Mit einem Klick auf „Datei“ öffnet sich folgendes Menü. Wählen Sie hier die Funktion „Als vCard
senden“ aus.
Es öffnet sich nun eine E-Mail mit angehängten Kontakt.
73
4.3.9. Selektion / Statusfelder
Die Adressfelder dienen zur Klassifizierung und zur Suche. Ein schnelles, gefiltertes Wiederfinden ist
wichtig für Aktionen (wie Serienbrief, Serienmail und sonstige Auswertungen).
Im nachfolgenden Beispiel sind die Adressfelder als Kontakt, Kennzeichen und Branche benannt,
diese sind über die Konfiguration frei definierbar.
In der aufgeklappten Scroll-Box sind die
unterschiedlichen Branchen hinterlegt, welche
in der Stammdatenbank festgelegt werden.
Die Bezeichnungen für die Indexfelder
werden in der Konfiguration festgelegt.
4.3.10. Laufende Nummer in Kontakten
In den Selektionsfeldern 1-8 kann eine laufende Nummer hochgezählt werden (z.B. für Kunden- und
Mandantennummer).
Klicken Sie mit der rechten Maustaste auf das gewünschte Selektionsfeld und wählen dort „Neuen
Eintrag“ aus. Um die Nummer hoch zu zählen klicken Sie dann auf „+“.
In den vorhandenen Selektionsfeld-Einträgen wird nach der letzten rechts abschließenden Nummer
gesucht dann der höchste Wert ermittelt und dann um eins erhöht.
Hinweis: Diese Nummernvergabe funktioniert nur im Online-Betrieb!
74
4.3.11. Vorbelegung Vorgang / Indexfelder Vorgang
Die Bezeichnungen für die Indexfelder werden
ebenfalls in der Konfiguration festgelegt, die Inhalte
der Scroll-Box werden in der Stammdatenbank
festgelegt.
4.3.12. Vorhandene Vorgänge / Brief-Formeln (Anreden und Titel)
Vorhandene Vorgänge und die Brief-Formeln zur Adresse werden hier angezeigt.
Die Vorgänge werden in einer Informationstabelle angezeigt. So finden Sie schnell den gesuchten
Vorgang, Ihr Produkt, Ihr Besprechungsprotokoll, Ihr Angebot oder Ihre E-Mail. Mit einem Doppelklick
lässt sich der ausgewählte Vorgang aufrufen.
Die Möglichkeiten mit Anreden und Titeln zu arbeiten ist in MS Outlook mangelhaft gelöst. Mit der
neuen Infodesk-Funktion wird dieses erheblich leichter.
Über den Knopf gelangen Sie zur Eingabe-Funktion von Infodesk.
Sie haben jetzt die Möglichkeit drei verschiedene Profile bzw. Anreden für eine Adresse anzulegen.
Bitte wählen Sie für die Ansicht „Brief - Standard“ die Anreden aus, die Sie im Brief oder Serienbrief
verwenden wollen.
Die Ansichten „Brief – Weitere2“ und „Brief – Weitere3“ können Sie z.B. für andere Sprachen oder
persönliche Anreden verwenden.
75
Füllen Sie wie gewohnt die Felder aus. Alle Inhalte der Scroll-Boxen sind vorgegeben und können
nicht verändert werden, aber Sie haben die Möglichkeit die Felder frei zu beschreiben.
Während Sie die persönlichen Daten eingeben, werden die Felder „Briefkopf“ und „Briefanrede“
automatisch aktualisiert.
Wählen Sie sich noch die passende Schlussformel aus.
Wichtig: Die Variable „Briefkopf“ wird immer neu zusammengesetzt, wenn die Postanschrift (Haken in
„dies ist die Postanschrift“) in der Adresse oder dem Vorgang verändert wird. Gleiches gilt für
Namensänderungen (Vorname, Nachname, Firma).
Die Felder „Brief – Weitere2“ und „Brief – Weitere3“ füllen Sie über den Knopf „Briefkopf aktualisieren“.
Bearbeiten Sie dort den Briefkopf, die Anrede und die Schlussformel.
Sie verlassen dieses Eingabe-Fenster über das kleine Kreuz oben rechts oder mit der ESC-Taste.
Hinweis: Die Liste der Anreden, Titel, Prädikate, akademischen Grade finden Sie im Kapitel 7.
4.3.13. Neuer Ansprechpartner
Über den Knopf wird ein weiterer Ansprechpartner zur Adresse angelegt. Es wird ein neuer
Kontakt erzeugt und sämtliche vorhandenen Adressdaten kopiert. Es ist nur noch der Name des
neuen Ansprechpartners einzutragen. Eventuell sind noch die Kommunikationsdaten, wie Telefon
oder E-Mail, anzupassen.
4.3.14. Kategorien anzeigen, anlegen und löschen
Über den Reiter „Kategorien“ sehen Sie alle Kategorien, die dem Kontakt zugeordnet sind.
Dieser Reiter lässt sich ein und ausklappen sowie zur besseren Ansicht dauerhaft festpinnen.
Über das „X“ können Sie sich alle Kategorien aus der Hauptkategorienliste anzeigen lassen.
Über die Knöpfe „+“ und „–„ können Sie die Kategorien ein- oder ausklappen.
76
Neue Kategorien können Sie einfach über den Knopf „Neu“ anlegen.
Kategorien können über den Knopf „Löschen“ wieder gelöscht werden.
Bitte beachten Sie, dass die Kategorie in den Elementen (Kontakt, Vorgang oder Termin) verbleibt.
Hinweis: Beachten Sie hierbei die benötigten Rechte (Stammdatenbearbeiter oder Admin-User)
4.3.15. Drucken von einzelnen Kontakten
Sollten Sie einen Kontakt ausdrucken wollen, haben Sie die Möglichkeit ihn über die Outlook-Funktion
zu drucken. Gehen Sie hierfür auf „Datei“ und wählen dann „Drucken“ aus. Beachten Sie, dass alle zur
Verfügung stehenden Variablen gedruckt werden.
Sie können aber auch einen von uns entworfenen Report zum Drucken verwenden. Gehen Sie hierfür
auf „Export“.
77
Jetzt haben Sie die Wahl diesen direkt zu drucken oder in ein gewünschtes anderes Format zu
exportieren (z.B. PDF).
4.3.16. Automatische Aktualisierung weiterer Ansprechpartner und Vorgänge
Bei Änderung eines Kontaktes wird von Outlook Infodesk geprüft, ob es noch weitere Anprechpartner
zu dieser Firma gibt.
Sollte es so sein, erhalten Sie eine Übersicht der gefundenen Adressen und haben jetzt die
Möglichkeit die gefundenen Adressen zu ändern.
Findet Outlook Infodesk zu diesem Ansprechpartner Vorgänge, dann haben sie folgende
Möglichkeiten:
78
Bestätigen Sie Ihre Auswahl mit „Übernehmen“
Wenn Sie keine Aktualisierung weiterer Ansprechpartner und Vorgänge wünschen, haben Sie die
Möglichkeit mit einem Klick auf den Knopf „Abbrechen“ den Vorgang zu beenden.
4.3.17. Karte
Neu in Version 10 ist die Möglichkeit die
Kontaktadresse/n in einer Karte zu visualisieren.
Öffnen Sie hierzu den Reiter „Karte“ am rechten
Rand.
Sie können diesen Reiter dauerhaft einblenden,
indem Sie den kleinen Pin (oben rechts) anklicken.
Im linken unteren Teil der Karte sehen sie kleine
Umgebungskarte.
79
4.4. Anzeigen von Vorgängen
4.4.1. Aus der Vorgangsansicht
Über den Knopf „Vorgänge“ gelangen Sie zu der Vorgangsübersicht.
Jetzt Neu: Infodesk im Start-Ribbon (nur Outlook 2010 und 2013).
Sie haben die Möglichkeit die Vorgänge auch über das Infodesk – Icon in der Systray aufzurufen.
In dieser Ansicht werden zunächst nur die aktiven Vorgänge angezeigt.
Suchen Sie den entsprechenden Vorgang über die Filter: „Zuständig“, „Betreff“, „Firma/AP“, der
Indexfelder oder den Zeitfilter.
Eine Besonderheit gibt es beim Betreff-Suchfeld:
In der Vorgangsansicht kann jetzt nach mehreren Begriffen gesucht werden. Ein Leerzeichen
zwischen den Wörtern ist eine UND-Verknüpfung.
Zum Beispiel "Auftrag Rechnung" zeigt jeden Vorgang, der diese beiden Wörter enthält. Die Wörter
müssen dabei nicht unbedingt ausgeschrieben werden. Es würde auch z.B. "Auft Rech" reichen.
Schreiben Sie "Auftrag or Rechnung" dann werden alle Vorgänge angezeigt, die mindestens "Auftrag"
oder "Rechnung" enthalten.
80
Eine freie Eingabe in den Indexfeldern zum Filtern ist möglich.
Es werden auch alle Vorgänge angezeigt, wo die entsprechende Firma/Person im Externen Verteiler
vorhanden ist.
NEU in Version 10: Sie können mit einem Rechtsklick auf einen Vorgang, den zugeordneten Kontakt
öffnen.
4.4.2. Über die Adresse
Im Infodesk-Kontakt finden Sie am unteren linken Rand die Registerkarte „Vorgänge“.
Gehen Sie mit dem Mauszeiger auf diese Registerkarte. Die Vorschau der Vorgänge zur Firma wird
Ihnen nun angezeigt.
Wählen Sie nun den gewünschten Vorgang aus und öffnen diesen mit einem Doppelklick.
81
4.4.3. Aus einem Vorgang
In einem geöffneten Vorgang finden Sie unten links die Registerkarte „Vorgänge“.
Gehen Sie mit der Maus auf diese Registerkarte und die Vorschau der Vorgänge öffnet sich.
Hier finden Sie alle Vorgänge zu dieser Firma bzw. zu dieser Person, wenn kein Firmenname
hinterlegt ist.
4.4.4. Drucken von Vorgängen aus der Vorgangsansicht (als Archiv drucken)
Aus einem Vorgang heraus können Sie die Funktion über Datei -> Vorgang mit Dateien exportieren
aufrufen, oder die Übersicht nach Excel exportieren.
Hinweis: Wenn Sie einzelne Vorgänge markieren werden im Anschluss diese Vorgänge gedruckt
Hinweis: Ist kein Vorgang markiert, werden alle angezeigten Vorgänge gedruckt.
Die weiteren Schritte dazu sind im 4.5.23 beschrieben.
82
4.4.5. Neuindizierung von Vorgängen
Sie können Ihren Index für die Vorgänge neu aufbauen lassen, indem Sie in der Vorgangsübersicht
auf den unteren Teil des geteilten Knopfes „Aktualisieren“ gehen und dort auf „Vorgänge neu
indizieren“ klicken.
Nach dem Start der Neuindizierung leert sich die Vorgangsansicht und Sie sehen im unteren Teil der
Übersicht einen Fortschrittsbalken.
Nach Beendigung der der Neuindizierung füllt sich die Übersicht wieder.
Sollten Sie mehrere Vorgangsordner in Outlook Infodesk eingebunden haben, können Sie alle
Vorgangsordner neu indizieren lassen, indem Sie, wie oben beschrieben, vorgehen und im Menü auf
„Erweitert“ klicken.
In dem erweiterten Menü haben Sie dann auch die Möglichkeit den gesamten Index neu aufbauen zu
lassen oder den Index nach gelöschten Elementen zu überprüfen.
83
4.5. Vorgangsverwaltung
4.5.1. Vorgangsformular
Ein Vorgang wird wie eine elektronische Akte behandelt. Hier werden sämtliche Aktionen, wie
Telefonate, Aktennotizen, Briefe, Angebote, E-Mails oder Termine, zu einem Kontakt dokumentiert.
Jeder Vorgang kann an den entsprechenden Mitarbeiter delegiert und auf Wiedervorlage gesetzt
werden. Beim Erzeugen eines neuen Vorganges aus einer Adresse werden automatisch alle
Kontaktdaten in das Vorgangsformular übernommen.
Ein neuer Vorgang kann folgendermaßen erstellt werden:
aus einer Adresse über den Knopf „Neuer Vorgang“
aus der Vorgangsansicht, über den Knopf „Neuer Vorgang“
aus der Infodesk Adress-Ansicht, über den Knopf „Neuer Vorgang“
aus der Infodesk Adress-Ansicht, über das Kontextmenü
Der untere Bereich des Formulars ist das sogenannte Tagebuch. Hier werden beim Erstellen eines
Dokumentes, einer E-Mail, einer Erinnerung oder eines Termins automatisch Einträge mit Datum,
Uhrzeit und Namen erzeugt. Der Eintrag erfolgt in einer Tabelle. Über den Knopf „Neuer Eintrag“
oberhalb des Notizfeldes wird eine neue Tabellenzeile manuell erzeugt. Der Knopf wird benutzt um
Telefon- oder Gesprächsnotizen festzuhalten.
84
4.5.2. Beschriftung eines Vorgangs
Jeder Vorgang muss zuerst beschriftet werden. Es muss mindestens ein Betreff ausgewählt werden,
um den Vorgang speichern zu können. Dieser kann frei gewählt oder aus der Scroll-Box übernommen
werden. Die verschiedenen Betreff-Bezeichnungen werden in der Stammdatenbank gepflegt.
Ergänzen Sie den Betreff noch um das aktuelle Thema (z.B. Aktennotiz: „Neue Software“), um später
in den Vorgangsübersichten den Vorgang schneller finden zu können.
Im mittleren Teil des Vorgangformulars werden Sie über den Status des Vorgangs informiert.
Ein Vorgang kann folgenden Status haben:
In den anderen Status-Feldern kann dem Vorgang eine Priorität und eine Fälligkeit vergeben werden.
Außerdem ist hier zu erkennen, wann der Vorgang aufgenommen wurde.
85
„Fällig am“ gibt an, wann der Vorgang fällig ist.
Ein Klick auf den kleinen Pfeil neben dem Feld öffnet eine Kalenderübersicht.
Bei „Zuständig“ wird die zuständige Person ausgewählt. Standardmäßig wird eine automatisch
erzeugte E-Mail mit Vorgangslink an die zuständige Person gesendet. Bei Zuständigkeitswechsel wird
im Hintergrund, je nach Einstellung in der globalen Konfiguration, eine automatische E-Mail versendet.
Wenn Sie die zuständige Person sind und jemanden anderen zuständig machen, erhält dieser eine E-
Mail mit dem Betreff „Infodesk zuständig“. Sollte ein anderer Infodesk-User die Zuständigkeit in einem
Vorgang, für den Sie zuständig sind, wechseln, dann erhalten Sie eine E-Mail mit dem Betreff
„Infodesk nicht mehr zuständig“.
Mit der Funktion „%erledigt“ können Sie den Stand Ihrer Vorgänge noch besser verfolgen.
Setzen Sie sich Erinnerungen mit Datum und Uhrzeit, um gezielt an Vorgänge erinnert zu werden.
Im Feld „Schlüsseldaten“ werden die Schlüsseldaten zu diesem Vorgang über den Knopf mit dem
Pfeil ausgewählt. Die Schlüsseldaten werden in der Stammdatenbank ergänzt.
Wichtig!
Der Speicherpfad für jedes Dokument wird aus den Schlüsselfeldern automatisch definiert. Sind diese
Felder nicht korrekt ausgefüllt, erhalten Sie einen Hinweis.
4.5.3. Besondere Eingabemethoden im Betreff und den Schlüsselfeldern
Im Vorgangsformular lassen sich im Betreff-Feld und in den Indexfeldern (Schlüsseldaten) nun durch
Eingabe einer Buchstabenkombination (z.B. "an") die Auswahllisten (Comboboxen) filtern. Nach
Eingabe von "an" wird der erste Treffer dieser Kombination, invers markiert, angezeigt. Löscht man
den invers markierten Bereich, findet man in der Auswahlliste nur noch Einträge, in denen diese
Buchstabenfolge vorkommt, also z.B. "Angebot", "Anfrage", "Besprechungsanfrage", "Finanzen" usw.
Alternativ kann die Auswahlliste auch per Tastatur [ALT + Pfeil nach unten] ausgeklappt werden,
Positionierung dann mit den Pfeiltasten, Auswahl mit [ENTER]. Mit [TAB] springt man dann ins
nächste Feld.
86
Eine dritte Möglichkeit besteht darin, nach Eingabe der Buchstaben (z.B. "an") direkt die Taste [Pfeil
nach unten] zu drücken, damit wird der erste Wert der Auswahlliste direkt angezeigt. Weitere Werte
können durch erneutes drücken von [Pfeil nach unten] gewählt werden. [TAB] springt dann ins
nächste Feld.
Der gewünschte Eintrag kann dann per Mausklick gewählt werden.
4.5.4. Index-Neuanlage aus einem Vorgang
Klicken Sie mit der rechten Maustaste in den gewünschten Index und wählen Sie dann „Neuen Index
erstellen“ aus. Nun können Sie den Index in einem neuen Fenster eingeben.
4.5.5. Laufende Nummern im Vorgang
In den Indexfeldern 1-6 kann eine laufende Nummer hochgezählt werden (z.B. für Rechnungs-,
Projektnummern oder eine Ticket-ID).
Klicken Sie mit der rechten Maustaste auf den gewünschten Index und wählen dort „Neuen Index
erstellen“ aus. Um die Projektnummer hoch zu zählen klicken Sie dann auf „+“.
In den vorhandenen Index-Einträgen wird nach der letzten rechts abschließenden Nummer gesucht
dann der höchste Wert ermittelt und dann um eins erhöht.
Hinweis: Diese Nummern-Vergabe funktioniert nur im Online-Betrieb!
87
4.5.6. Dokumentenverwaltung
Eingehende Dokumente werden per Drag & Drop oder über das Menü „Neuer Eintrag“ – Dokument
einfügen in den Vorgang gezogen bzw. zugeordnet und dort vollautomatisch als verknüpfte Datei im
Dateisystem abgelegt. Das klappt für beliebige Dateien (z.B. Powerpoint, AutoCAD, PDF) sowie für E-
Mails oder andere Outlook-Objekte inkl. deren Attachements.
Hinweis: Sollten Sie in der globalen Konfiguration von Outlook Infodesk beim Einfügen von
Dokumenten in den Vorgang die Funktion angehakt, bekommen Sie ein Einfüge-Menü, in dem Sie
Dateinamen, Dokumentenbetreff und die einzelnen Indizes anpassen können.
Sie haben die Möglichkeit über den Knopf „Neuer Eintrag“ auch ein einzelnes Dokument in den
Vorgang zu verlinken.
88
Hinweis: Sollten Sie Dateien im Vorgang verlinken, sollten auf das Verzeichnis, in welchem sich diese
Datei befindet auch alle Ihre Kollegen Zugriff haben.
Sie haben ebenfalls die Möglichkeit über den Knopf „Neuer Eintrag“ auch ein Fax via E-Mail senden
zu können. Ausgehende Dokumente werden aus dem Vorgangsformular unter Dokument ausgewählt.
Sind alle Schlüsseldaten (Index-Felder) ausgefüllt, können Sie ein Dokument über die
Dokumentenvorlage erzeugen. Das ausgewählte Dokument wird erzeugt, sobald Sie das gewünschte
„Dokument“ angeklickt haben.
Beim Abspeichern des Dokumentes wird ein neuer Eintrag im Notizfeld erzeugt.
Alle Einträge werden übersichtlich in einer Tabelle abgelegt.
89
Sie können im Vorgang nach allen vorhandenen Spalten sortieren lassen und so finden Sie noch
schneller den gesuchten Eintrag oder die gesuchte Datei.
Hinweis: Benutzen Sie die Spalte „Text“ um Ihre Dokumente genauer zu beschreiben
Alle eingefügten Tabellen werden automatisch von Outlook Infodesk in einen Text umgewandelt und
das Einfügen von Bildern und Grafiken wird komplett geblockt.
Mit einem Rechtsklick in die Text-Zelle oder der Tastenkombination „Strg“+“r“ können Sie die Text-
Formatierungen zurücksetzen.
Hinweis: Formatierungen im Textfeld: fett „Strg“ + „b“
kursiv „Strg“ + „i“
unterstrichen „Strg“ + „u“
4.5.7. Bearbeitung von Vorgangseinträgen
4.5.7.1. Editierung des Betreffs
Den „Betreff“, können Sie direkt in der Vorgangstabelle bearbeiten.
Ausnahme: Bei einer ausgehenden E-Mail wird das Kontextmenü nicht angezeigt, da hier der Betreff
nicht geändert werden darf.
Wurde der Eintrag bereits in Folgevorgänge kopiert, wird das Kontextmenü nicht angezeigt.
Sonderfall: Bei Word- bzw. Excel-Dokumenten führt die nachträgliche Änderung des Betreffs auch zu
einer Aktualisierung im Dokument.
Mit einem Rechtsklick auf den Vorgangseintrag öffnet sich das Kontextmenü.
4.5.7.2. Umbenennen / Verschieben von Dokumenten (Ablagepfad)
Sie haben die Möglichkeit Dateinamen und den dazugehörigen Ablageort zu verändern. Führen Sie
dazu einen Rechtsklick auf die Datei aus und wählen die Funktion „Datei verschieben / umbenennen“.
90
Wählen Sie nun die neuen Indexfelder aus und benennen Sie ggf. auch auch die Datei um.
Nach Beendigung dieser Aktion erhalten Sie eine Benachrichtigung. Bitte bestätigen Sie diese mit
„OK“.
Hinweis: Diese Funktion können Sie nur bei eigenen Einträgen durchführen, es sein denn Sie sind
Infodes-Admin-User.
4.5.7.3. Zuordnung eines Kontaktes
Sie haben jetzt die Möglichkeit den einzelnen Vorgangseinträgen Kontakte zuzuordnen. Die Spalte
Kontakt ist standardmäßig nicht eingeblendet. Sie wird über die Spaltenauswahl hinzugefügt. Klicken
Sie mit der rechten Maustaste in eine bereits vorhandene Spalte. Lassen Sie sich dort die
Spaltenauswahl anzeigen. Ein neues Fenster mit der Auswahl der Spalten öffnet sich. Ziehen Sie die
entsprechende Spalte bei gedrückter linker Maustaste an die gewünschte Stelle. Mit einem Klick auf
den kleinen Pfeil öffnet sich die Kontaktauswahl.
4.5.7.4. Eintrag Papierpost / Paket
Sie haben die Möglichkeit den Eintrag „Papierpost / Paket“ zu setzen.
91
Mit dem Klick auf „Papierpost / Paket“ wird der Eintrag im Vorgang gesetzt und es öffnet sich
folgendes Fenster.
Tragen Sie nun die entsprechenden Daten ein und klicken Sie auf „OK“.
In den Spalten „Gesendet“ und „Erhalten“ können Sie dann direkt im Vorgang nachträglich
Änderungen vornehmen.
4.5.7.5. Editieren der Vorgangseinträge
Alle Einträge können nur von den Usern bearbeitet bzw. editiert werden, der Sie auch angelegt haben.
(Ausnahme: Sie haben in Infodesk den Admin-Modus). Weitere Neuerungen sind die farbliche
Kennzeichnung der Pfeile „Eingehend“ bzw. „Ausgehend“ und die Möglichkeit die Richtung
bestehender Einträge zu editieren.
Sie können für den Eintrag die Option „Eingehend“, „Ausgehend“, „Intern“ oder „Klärung“.
Interne E-Mails können automatisch mit „Intern“ gekennzeichnet werden (siehe 3.5.1).
92
4.5.7.6. Dokumentenpfad öffnen
Sie haben die Möglichkeit den Ordnerpfad direkt aus dem Vorgang zu öffnen. Stellen Sie sich hierfür
mit der Maus in den gewünschten Index und klicken Sie dann mit der rechten Maustaste in den
gewünschten Index und wählen dort dann „Ordnerpfad öffnen“
4.5.8. Dokumenten-Vorschau
Neu seit der Version 8 ist die Vorschau auf die Dokumente (E-Mails, Word-/Excel – Dokumente, PDFs
und Texteinträge)
Vergrößern oder verkleinern Sie die Anzeige im Vorschaufenster, indem Sie mit dem Mauszeiger auf
die Vorschau gehen und dann mit gedrückter „Strg“-Taste das Scrollrad der Maus bewegen.
4.5.9. Hyperlinks einfügen
Wenn Sie ein Dokument nur mit einem Vorgang verlinken wollen, setzen Sie einfach einen neuen
Eintrag und gehen mit dem Cursor in die Spalte Text und drücken dann die rechte Maustaste –
Hyperlink einfügen.
Füllen Sie die Felder aus:
Wichtig: Füllen Sie auf jeden Fall das Feld „Text anzeigen“ aus. Weisen Sie über „Adresse“ das
Dokument zu.
Mit OK bestätigen und der Link wird eingetragen.
Hinweis: Diese Funktion ist auch durch die Tastenkombination Strg“ + „K“ erreichbar, markieren Sie
hierfür zuerst das Wort was Sie verlinken möchten.
Wenn Sie eine Datei oder einen Ordner aus dem Dateisystem in einem Vorgang verlinken wollen,
ziehen Sie die gewünschte Datei oder den gewünschten Ordner per Drag & Drop und gedrückter
„Alt“-Taste in das Notizfeld des Vorgangs Wenn Sie die Datei oder den Ordner „fallen“ lassen
erscheint ein neuer Eintrag. Mit einem Doppelklick auf diesen Eintrag öffnet sich der verlinkte Ordner.
93
4.5.10. E-Mail-Verwaltung
4.5.10.1. Ausgehende E-Mails
Über den Knopf „Neue E-Mail“ im Vorgangsformular wird zu diesem Vorgang eine E-Mail erzeugt.
Gibt es unter der Registerkarte „Externer Verteiler“ Einträge, so haben Sie die Möglichkeit die E-Mail
an „An Verteiler Extern“ oder „An Verteiler Extern in BCC“ zu senden.
In jedem der zuvor beschriebenen Möglichkeiten des Versendens einer Mail, erscheint eine neue
Registerkarte, in der Sie mehrere Optionen auswählen können.
Wählen Sie die gewünschten Anlagen aus, die Sie mit der E-Mail versenden wollen.
Verschicken sie Office-Dokumente direkt als PDF, ohne sie umgewandelt zu haben. Benutzen Sie
hierfür einfach die Funktion „Office-Dokumente als PDF senden“ und wählen Sie im Vorgang die
gewünschten Elemente aus.
Die zu versendende E-Mail wird mit automatischer Anrede geöffnet. Hierfür wird die Variable
„Briefanrede“ verwendet. Sie können die automatische Briefanrede in der E-Mail in der Konfiguration
abschalten.
Gesendete Mails werden automatisch im Vorgang archiviert und stehen zusammen mit eventuellen
Attachements zur Verfügung.
Aus einem Vorgang gesendete E-Mails werden nur noch optional unter „Gesendete Objekte“
abgelegt. Die Einstellung dieser Option finden Sie in der Globalen Konfiguration über den Reiter
„Vorgang“.
Wichtig: Bitte beachten Sie, dass alle existierenden Mailadressen des Outlook – Kontaktes in das
„An“-Feld übernommen werden.
94
Hinweis: Sollte eine ausgehende E-Mail nicht direkt dem Vorgang zugeordnet werden können und
der entsprechende Vorgang vorher gelöscht werden, so wird die E-Mail, nach Benachrichtigung, aus
der automatischen, nachträglichen Zuordnung entfernt und in ein Log-File geschrieben.
4.5.10.2. Eingehende E-Mails
Eingehende Mails werden direkt aus dem Posteingang heraus bearbeitet. Die gewünschte(n) E-
Mail(s) mit rechter Maustaste anklicken und das Kontextmenü aufrufen.
Wählen Sie über die Vorgangsübersicht den gewünschten Vorgang mit einem Doppelklick aus.
95
Sollte es noch keinen Kontakt zu diesem Vorgang geben haben Sie hier auch die Möglichkeit
Kontaktdaten zu diesem Vorgang anzulegen.
Jetzt haben Sie noch die Möglichkeit die Indexfelder und den Betreff anzupassen. Wählen Sie
„Einfügen als MSG“ um die Mail in Ihrem Originalzustand einzufügen.
Bei E-Mails mit Anhängen haben Sie die Möglichkeit die Anhänge separat einzufügen. Die E-Mail wird
in ihrem Originalzustand gespeichert und zusätzlich werden die Anhänge einzeln im Vorgang
hinterlegt.
Sie können die E-Mail auch über „Einfügen als PDF“ einfügen. Hierbei wird die E-Mail in ein PDF- A
Format umgewandelt und die Anhänge extra im Vorgang abgelegt. Die PDF-Version der E-Mail
beinhaltet auch den Hinweis auf die Anhänge.
Die Spalten „Anhang vorhanden“ und „Als Anhang senden“ sind standardmäßig nicht eingeblendet.
Sie werden über die Spaltenauswahl hinzugefügt. Klicken Sie mit der rechten Maustaste in eine
bereits vorhandene Spalte. Lassen Sie sich dort die Spaltenauswahl anzeigen. Ein neues Fenster mit
der Auswahl der Spalten öffnet sich. Ziehen Sie die entsprechende Spalte bei gedrückter linker
Maustaste an die gewünschte Stelle.
Zugeordnete E-Mails sollten gelöscht werden, da diese im Vorgang als *.msg-Datei gespeichert sind.
Die Einstellung dieser Option finden Sie in der Globalen Konfiguration über den Reiter „Vorgang“.
So bleibt Ihr Posteingang stets schlank und übersichtlich.
Neu ist die Möglichkeit eine geöffnete E-Mail in einen Vorgang oder einen neuen Vorgang zuordnen
zu können.
4.5.10.3. Verschlüsselte E-Mails abspeichern
Sie haben die Möglichkeit, je nach Einstellung in der globalen Konfiguration verschlüsselte E-Mails
verschlüsselt oder entschlüsselt im Dateisystem zu speichern. Sollten Sie in der Globalen
Konfiguration auf Nachfrage eingestellt haben kommt folgende Abfrage:
96
4.5.10.4. E-Mail-Zuordnung mit Drag & Drop
Sie haben auch die Möglichkeit eine oder mehrere E-Mails per Drag & Drop in einen bereits
geöffneten Vorgang zu ziehen. Sie haben die Möglichkeit die E-Mail als MSG-Datei oder als PDF-
Datei in Ihrem Pfadsystem abzulegen. Hierfür drücken Sie, bevor Sie die Mail mit der linken Maustaste
verschieben, die „Shift“-Taste (PDF-Format).
Bei E-Mails mit Anhängen haben Sie die Möglichkeit die Anhänge separat einzufügen.
Die E-Mail wird entweder in ihrem Originalzustand oder als PDF-Datei gespeichert und zusätzlich
werden die Anhänge einzeln im Vorgang hinterlegt. Hierfür drücken Sie, bevor Sie die Mail mit der
linken Maustaste verschieben, die „Alt“-Taste (MSG-Format) oder die „Shift“-Taste (PDF-Format).
4.5.10.5. Antworten auf vorhandene E-Mails im Vorgang
Über den Knopf „Antworten“ haben Sie die Möglichkeit dem Absender einer Mail direkt auf diese Mail
zu antworten, darüber hinaus können Sie mit der Auswahl „Allen Antworten“ dem Absender, sowie alle
im BCC befindlichen Adressen Antworten.
Mit der Auswahl „Weiterleiten“ können Sie diese Mail an eine oder mehrere andere Personen
weiterleiten.
Die Antwort wird dann automatisch im Vorgang gespeichert.
Hinweis: Diese Funktion ist nur aktiv, wenn eine E-Mail markiert ist.
4.5.10.6. Automatische Vorbelegung vom Index1 und Vorgangsordner
In einem speziellen Projekt-Posteingangsordner kann jetzt die E-Mailzuordnung zum richtigen
Vorgangsordner und die Vorbelegung im Index 1 automatisiert werden. Der User wird gefragt, ob er
den Vorgang im entsprechenden Projektorder erstellen möchte. „Ja“ ist vorbelegt.
97
Man braucht also nur auf die Enter-Taste zu drücken. Wird „Nein“ ausgewählt, kommt die normale
Vorgangordner-Abfrage. Die gleiche Automatik greift auch bei einem Projekt-Kontakteordner, wenn
man aus einem Kontakt einen Vorgang erzeugt.
Voraussetzung: Mail-, Vorgangs, und ggf. Kontakteordner beginnen mit der gleichen Bezeichnung,
z.B. "4711-Posteingang", "4711-Vorgaenge", "4711-Adressen". Soll auch der Index1 automatisch
vorbelegt werden, muss in den Stammdaten der Eintrag "4711......" existieren.
4.5.11. Interner und Externer Verteiler
4.5.11.1. Interner Verteiler
Im Vorgangsformular gibt es unten die Registerkarte „Verteiler Intern“. Über diesen Verteiler werden
interne Personen über neue oder veränderte Vorgänge informiert.
Der interne Verteiler bezieht sich nur auf die internen Outlook Infodesk – User mit E-Mail Adresse
(Intranet), die in der Stammdatenbank (Benutzerdaten – Zuständige Personen) eingetragen sind.
Wählen Sie in der Checkbox welche internen Personen Sie dem Vorgang
zuordnen wollen.
Über den Knopf „Statusbericht“ kann der interne Verteiler über den Vorgang per E-Mail
informiert werden. In dieser Mail wird ein Link zum Vorgang mitgeschickt, über den der Vorgang dann
direkt geöffnet werden kann.
Es Öffnet sich eine E-Mail mit der Vorgangsvorschau und allen gefüllten Indexfeldern.
Teilen Sie ggf. hier Ihren Mitarbeitern noch wichtige Informationen mit.
4.5.11.2. Externer Verteiler
Im Vorgangsformular gibt es unten die Registerkarte . Über diesen Verteiler werden
externe Personen über neue oder veränderte Vorgänge informiert, oder verwenden Sie den externen
Verteiler für einen Serienbrief /-mailing.
Fügen Sie über „Aktion“ Personen aus Ihrem Outlook-Adressbuch hinzu,
98
oder fügen Sie dem externen Verteiler einzelne Kategorien hinzu.
Sie können die Kontakte auch über das Suchfeld „Hinzufügen“ in den externen Verteiler hinzufügen.
Über den Knopf „Statusbericht“ kann der externe Verteiler informiert werden. In dieser E-
Mail wird eine Übersichtstabelle zum Vorgang mitgeschickt.
Sie haben die Möglichkeit per Rechtsklick auf einen vorhandenen Kontakt im externen Verteiler direkt
zu kommunizieren. Sie können jetzt an eine Person aus dem externen Verteiler einen Brief, einen
Termin, eine E-Mail schreiben oder einen Anruf auslösen. Sie können jederzeit einen Kontakt aus dem
99
externen Verteiler zum Hauptkontakt des Vorgangs machen. Sollten Sie dies machen, so tauschen die
Personen Ihre Positionen, d.h. dass der vorherige Hauptkontakt in den externen Verteiler verschoben
wird.
Neu in Version 10 ist die Möglichkeit den Kontakt jetzt über das Kontextmenü oder einem
Doppelklick) öffnen und bearbeiten zu können. Die geänderten Informationen stehen Ihnen jetzt direkt
im Vorgang zur Verfügung.
Durch die geänderte Speichermethodik sind die Informationen im externen Verteiler immer aktuell.
4.5.12. Folgevorgänge erzeugen
Sie haben die Möglichkeit mit dieser Funktion Vorgänge miteinander zu verknüpfen oder Projekte zu
teilen.
Klicken Sie einfach in dem geöffneten Vorgang auf Folgevorgang.
Entscheiden Sie welche Dokumente und Einträge Sie in den neu erzeugten Folgevorgang
übernehmen wollen. Markieren Sie das gewünschte Dokument, setzen Sie dann das/die Häkchen und
Klimcken Sie nun auf Folgevorgang erstellen.
Im Folgevorgang erscheint ein neuer Eintrag mit gefülltem Betreff:
100
Im „Ursprungsvorgang“ erscheint folgender Eintrag gefülltem Betreff:
Besonderheit:
Wird in einem dieser Vorgänge das Vorgangsbetreff verändert, ändert sich automatisch das Betreff in
der jeweiligen Eintragszeile.
4.5.13. Nachverfolgung von Folgevorgängen
In der Vorgangs- und Kontaktübersicht, sowie in der Vorgangsansicht befindet sich eine Registerkarte
„Folgevorgänge“. Unter dieser Registerkarte können Sie Sich sämtliche einem Vorgang zugeordneten
Folgevorgänge sowie aus diesem Vorgang erstellte Folgevorgänge anzeigen lassen. So haben Sie
jederzeit den Überblick über alle zusammenhängenden Vorgänge und deren Bearbeitungsstand.
4.5.14. Nachträgliche Verknüpfung von Vorgängen
Mit dieser Funktion können Sie jederzeit Vorgänge miteinander verknüpfen. Klicken Sie hierfür im
geöffnet Vorgang auf den kleinen Pfeil neben „Folgevorgang“ und wählen nun „Folgevorgang
zuordnen“ aus.
Es öffnet sich die Vorgangsübersicht, wo Sie nun den entsprechenden Vorgang zuordnen können.
Im geöffneten „Ursprungsvorgang“ entsteht nun ein Eintrag „Folgevorgang erzeugt“.
4.5.15. Trennen von Folgevorgängen
Neu ist die Möglichkeit Folgevorgangs-Link wieder löschen zu können. Es kommt nach dem Löschen
eine Abfrage, ob auch der Vorgangslink gelöscht werden soll (nur wenn es möglich ist).
101
4.5.16. Erstellen neuer Adressen aus einem Vorgang
Sollten Sie in der Vorgangsmaske auf Adressdaten zum Vorgang klicken (Siehe Screenshot) und dort
eine nicht vorhandene Adresse anlegen, können Sie hinterher, im Vorgang, auf den Knopf „Öffnen“
klicken und der Kontakt wird automatisch angelegt und in Ihrem Kontakteordner gespeichert.
4.5.17. Adresssuche aus dem Vorgang
Wird ein Vorgang aus der Adresse gestartet, werden alle benötigten Adress-Daten zu diesem Vorgang
übernommen.
Wird aber ein neuer Vorgang nicht aus der Adresse gestartet, sind keine Adressdaten vorhanden, die
übernommen werden können. Es öffnet sich ein leerer Vorgang.
Klicken Sie auf „Zuordnen“ und schreiben Sie im Eingabefeld den gewünschten Namen. Wir suchen in
den Bereichen „Firma“ „Nachname“ „Speichern unter“ nach Ihrer Eingabe.
102
Die gefundenen Adressen werden nun angezeigt. Bitte wählen Sie dann die gewünschte Adresse mit
einem Doppelklick aus.
Die Kontaktdaten werden nun in den Vorgang übergeben.
Mit dem Klick auf „x Entfernen“ können Sie die zugeordnete Person / Firma wieder aus dem Vorgang
entfernen.
4.5.18. Termine
Über den Knopf „Termin“ können Sie bequem Termine zum entsprechenden Kontakt erzeugen.
Dabei werden sämtliche Kontakt- und Vorgangsdaten aus dem Notizfeld in den Termin übernommen.
In der Outlook Infodesk Konfiguration, Registerkarte „Termin“, legen Sie fest, ob der Termin im
zentralen oder im persönlichen Kalender eingetragen wird.
Wird der Termin zentral abgelegt, kann er gleichzeitig als Besprechungsanfrage an den Kontakt
gesendet werden.
Sie können auch manuell angelegte Termin öffnen und einem Vorgang zuordnen.
Sie können den erstellten Termin jederzeit über den Vorgang löschen. Dazu markieren Sie die
Tabellenspalte und klicken mit der rechen Maustaste in die markierte Tabellenzeile. Wählen Sie nun
die Option „Eintrag löschen“ und Sie erhalten nach der Bestätigung der Eintragslöschung eine
Abfrage, ob Sie den dazugehörigen Termin aus dem Kalender entfernen möchten.
103
4.5.19. Journaleinträge zum Vorgang hinzufügen
Sie können Journaleinträge aus Outlook via „Drag&Drop“ zu einem Vorgang hinzufügen. Sie haben
auch die Möglichkeit in einem geöffneten Journal diese Funktion auszuführen.
Außerdem haben Sie die Möglichkeit, sollte dieses Journal schon einem Vorgang zugeordnet sein
diesen aus dem Journal zu öffnen.
4.5.20. Anruf aus Vorgang auslösen
Sie können den zugeordneten Kontakt direkt aus dem Vorgang heraus anrufen. Hierfür ist ein
installierter Tapi-Treiber notwendig. Verwenden Sie hierfür den Knopf „Anruf“.
Dieser Knopf ist geteilt. Klicken Sie auf den oberen Teil und Sie rufen direkt die
Telefonnummer, die in „Geschäftlich“ hinterlegt ist, an. Wurde die Telefonnummer
„Geschäftlich“ nicht belegt, wird die hinterlegte Mobilnummer angewählt. Diese Funktion
können Sie auch mit dem Short-Cut „Strg“+“t“ ausführen.
Sind im Kontakt mehrere Rufnummern hinterlegt, nutzen Sie bitte den unteren Teil des Knopfes und
wählen aus dem Dropdown-Menü die gewünschte Nummer aus.
Die ausgewählte Rufnummer wird direkt an die Windows-Wahlhilfe übergeben. Bitte beachten Sie,
dass Sie bei der ersten Verwendung der Windows-Wahlhilfe den entsprechenden Tapi-Treiber in der
Einstellung der Wahlhilfe hinterlegen.
In Vorgang entsteht ein Eintrag, wer hat wann wen angerufen. Hinterlegen Sie im Textfeld die
Gesprächsnotiz des Telefonates.
4.5.21. Erinnerung
Die Erinnerungsfunktion dient zur Hervorhebung besonders wichtiger Wiedervorlagen. Sie wird als
„Hilfselement“ entweder im persönlichen Kalender oder in den Aufgaben abgelegt, so wie Sie es in der
Benutzer-Konfiguration von Outlook Infodesk, Erinnerung-Optionen, bestimmt haben. Die Erinnerung
gilt nur für den Benutzer, der sie aktiviert hat, andere Benutzer können sich ihre eigene setzen.
104
4.5.22. Volltextsuche in der Vorgangstabelle
In der obersten Zeile der Vorgangstabelle kann in jedem Feld ein Suchbegriff eingegeben werden.
4.5.23. Report / Statusmail und Druckfunktion
Über den Knopf „Datei“ kommen Sie zum „Export“ bzw. Report und können diesen über den Knopf
„Export/Statusmail anpassen“ auf Ihre Bedürfnisse anpassen.
Hier sehen Sie einen Report aus einem Vorgang. Alle relevanten Daten sehen Sie so auf einen Blick.
Jetzt haben Sie die Möglichkeit diese Vorschau direkt zu drucken oder in eine andere Datei zu
exportieren (z.B.: PDF, Excel,...).
105
4.5.24. PDF Vorgangsdrucker (Vorgang als PDF-Archiv drucken)
So wird jetzt aus allen Dokumenten des Vorgangs ein einziges großes PDF erzeugt, zusätzlich ein
Unterverzeichnis mit allen nicht in PDF druckbaren Dateien (ZIP, etc.). Sind E-Mails im Vorgang
enthalten, so werden die enthaltenen Anhänge auch gedruckt.
Aus einem Vorgang heraus können Sie die Funktion über Datei -> Vorgang mit Dateien drucken
aufrufen.
In der Vorgangsübersicht können Sie mehrere Vorgänge drucken über den Tab Daten -> Vorgänge
drucken.
Wenn Sie nur einen Vorgang markiert haben, werden alle in der Übersicht angezeigten Vorgänge
gedruckt. Markieren Sie mehrere Vorgänge, so werden nur die markierten Vorgänge gedruckt. Nach
einer Abfrage erscheint die Fortschrittsanzeige.
106
Sobald die Dateien eines Vorgangs zum Drucken bereit sind, werden diese an den PDF-Drucker
übergeben und es wird der PDFCreator Druckmonitor angezeigt.
Nach dem alle druckbaren Elemente des Vorgangs gedruckt wurden, erscheint eine Meldung und es
wird der Pfad zu dem Ordner (C:\Users\USERNAME\Documents\InfodeskExport\DATUM), wo alle
PDFs gespeichert wurden, geöffnet.
Hinweis: Texteinträge werden beim Druckvorgang vom PDF Vorgangsdrucker entfernt
Hinweis: Nicht druckfähige Elemente wie Grafiken, Archive, Video- und Audiodateien, werden im
Original als Datei in einem Unterordner gespeichert.
In der jetzigen Version werden für den Vorgangsreport alle Texteinträge entfernt, so dass keine
internen Notizen enthalten sind. In einer der nächsten Versionen wird es hierzu eine Option geben, ob
Texteinträge gedruckt werden sollen oder nicht.
107
4.5.25. Vorgangsdaten exportieren (Vorgangsdateien in Ordner kopieren)
Aus einem Vorgang heraus können Sie die Funktion über Datei -> Vorgangsdaten exportieren starten.
Nun erscheint die Fortschrittsanzeige.
Nach dem alle Dokumente des Vorgangs kopiert wurden, erscheint eine Meldung und es wird der
Pfad zu dem Ordner (C:\Users\USERNAME\Documents\InfodeskExport\DATUM), wo alle Dateien
gespeichert wurden, geöffnet.
Neu ist die Möglichkeit die Einträge des Vorgangs direkt in eine Excel-Tabelle zu übergeben.
108
4.5.26. Kopieren / Verschieben von Einträgen in einen anderen Vorgang
Öffnen Sie zwei Vorgänge und legen diese nebeneinander auf Ihren Bildschirm. Markieren Sie nun
den gewünschten Eintrag und kopieren diesen mit Drag & Drop in den anderen Vorgang.
Sollten Sie die Einträge verschieben wollen, markieren Sie diese und drücken die“Shift“-Taste bevor
Sie die Einträge mit der Linken Maustaste in den anderen Vorgang verschieben.
Beachten Sie hierbei die Löschberechtigung. Sollte es sich um Vorgänge anderer User handeln und
bei Ihnen nicht der Admin-Modus aktiviert sein, werden diese Einträge nicht verschoben, sondern
kopiert.
4.6. Volltextsuche
4.6.1. Bedienung
In der Vorgangsübersicht gibt es neben dem Lesebereich die Volltextsuche. Wenn auf Ihrem System
noch keine „Windows Search“ installiert sein sollte, bekommen Sie hier eine Meldung und die
Möglichkeit diese mit zu installieren. Die „Windows Search“ ist nur für die Volltextsuche in
Dokumenten (vgl. Kapitel Dokumentensuche) erforderlich, aber nicht für „Outlook Infodesk“ selbst.
Durchsucht werden die von der „WindowsSearch“ indizierten Dokumente. Die Datumsspalten der E-
Mail-Dateien („Empfangen“ und „Gesendet“) sind nur nach Installation des Message-Filters (nur 32bit
Windowsversionen) sichtbar.
Als Platzhalter kann das
Sternchen* an beliebiger Stelle
verwendet werden.
(Beispiel siehe Suchsyntax)
In dem rechtem Bereich der Suche kann explizit nach den von der „WindowsSearch“ indizierten
Ordnerpfaden gefiltert werden. Der „Infodesk-Dokumentenpfad“ ist hier standardmäßig aktiviert.
109
Sie können angeben, ob Dateien, in deren Pfadnamen bzw. Dateieigenschaften der Suchbegriff
vorkommt, angezeigt werden sollen oder nicht. (z.B. bei der Datei „C:\Test\Hallo.txt“ beim Suchen
nach „ Test “).
Mit einem „Rechtsklick“ auf ein Dokument kann dieses mit einem bestehenden (der aktuell markierte)
oder neuen Vorgang verlinkt werden. (Dokumente werden nicht kopiert!)
4.6.2. Outlook Infodesk Suchsyntax
einzelnes Wort:
- es wird nach Dokumenten, die dieses Wort beinhalten, gesucht
mehrere Wörter getrennt durch Leerzeichen
- es wird nach Dokumenten, die jedes der Wörter beinhalten, gesucht
mehrere Wörter getrennt durch (" OR ")
- es wird nach Dokumenten, die eins der Wörter beinhalten, gesucht
mehrere Wörter beginnend/endend mit Anführungszeichen (")
- es wird nach Dokumenten, die genau diese Wortgruppe beinhalten, gesucht
Als Platzhalter ist das Sternchen* an beliebiger Stelle zu verwenden.
(z.B.: Finden von „Testdurchlauf“ beim Suchen nach „ Test*lauf “)
Um Dokumente, die in einem bestimmten Zeitraum empfangen, versendet, geändert oder
erstellt wurden zu finden kann diese wie folgt angegeben werden:
Dokumente eines bestimmten Jahres
- YYYY (z.B.: „2009“ )
Dokumente eines bestimmten Monats
- M[M].YY[YY] (z.B.: „09.09“ oder „09.2009“ oder „9.09“)
Dokumente eines bestimmten Tages:
- D[D].M[M].YY[YY] (z.B.: “9.9.09” oder “09.09.09“ oder „9.9.2009“ … )
110
4.6.3. Windows Search für Outlook Infodesk einrichten
Zur Nutzung der „Windows Search“ in „Outlook Infodesk“ stehen Ihnen drei Varianten zur Auswahl:
Client
- Windows Search
NAS
PC
- Windows Search
- AddIn „MSG“ (nur 32bit*)
PC
- Windows Search
- AddIn „MSG“ (nur 32bit*)
- AddIn „Netzwerklaufwerke“ (nur 32bit)
Server
- Windows Search
- AddIn „MSG“ (nur 32bit*)
Variante 1 (Remote Index)
Variante 3 (nur 32bit)
Variante 2
111
Installationsanleitung Variante 1:
Client
- Windows Search
Server
- Windows Search
- AddIn „MSG“ (nur 32bit*)
Variante 1 (Remote Index)
1. Windows Search auf dem Server und den Clientrechnern installieren
Link zur offiziellen Downloadseite
2. Windows Search Dienst auf dem Server beenden
Start -> Ausführen -> cmd ->
Net Stop WSearch eingeben und Enter drücken
3. Add-In „MSG“ auf dem Server installieren (nur 32bit Windowsversionen*)
Link zur offiziellen Downloadseite
4. Windows Search Dienst auf dem Server starten
Start -> Ausführen -> cmd ->
Net Start WSearch eingeben und Enter drücken
5. Wenn „Outlook Infodesk“ nicht auf dem Server installiert ist, muss die „Windows
Search“ manuell auf dem Server konfiguriert werden.
(Beschreibung hierzu nach den Installationsvarianten)
6. Fertig! Windows Search wird automatisch von Outlook Infodesk auf den Clients
konfiguriert
112
Installationsanleitung Variante 2:
PC
- Windows Search
- AddIn „MSG“ (nur 32bit*)
Variante 2
1. Windows Search installieren
Link zur offiziellen Downloadseite
2. Windows Search Dienst beenden
Start -> Ausführen -> cmd ->
Net Stop WSearch eingeben und Enter drücken
3. Add-In „MSG“ installieren (nur 32bit Windowsversionen*)
Link zur offiziellen Downloadseite
4. Windows Search Dienst starten
Start -> Ausführen -> cmd ->
Net Start WSearch eingeben und Enter drücken
5. Fertig! Windows Search wird automatisch von Outlook Infodesk auf den Clients
konfiguriert
113
Installationsanleitung Variante 3 (nur 32bit):
NASPC
- Windows Search
- AddIn „MSG“ (nur 32bit*)
- AddIn „Netzwerklaufwerke“ (nur 32bit)
Variante 3 (nur 32bit)
1. Windows Search installieren
Link zur offiziellen Downloadseite
2. Windows Search Dienst beenden
Start -> Ausführen -> cmd ->
Net Stop WSearch eingeben und Enter drücken
3. Add-In „MSG“ installieren
Link zur offiziellen Downloadseite
4. Windows Search Dienst starten
Start -> Ausführen -> cmd ->
Net Start WSearch eingeben und Enter drücken
5. Add-In „Netzlaufwerke“ installieren
Link zur offiziellen Downloadseite
6. Fertig! Windows Search wird automatisch von Outlook Infodesk konfiguriert
114
Alternative Einrichtungsmethode mit Hilfe von administrativen Vorlagen ( nur für fortgeschrittene User geeignet ! )
Beim OS „Vista SP1“ müssen ggf. die „Microsoft Remote Server Administration Tools for Windows
Vista“ nachinstalliert werden, um die Gruppenrichtlinien aufrufen zu können.
1. Gruppenrichtlinieneditor starten Start -> Ausführen -> cmd -> gpedit.msc
2. Richtlinien konfigurieren
a. Pfad zu den Windows Search Richtlinien:
*/Administrative Vorlagen/Windows Komponenten/Suche
b. Standardmäßig indizierte Pfade
z.B.: „file:///C:\Outlook Infodesk\Daten\*“
c. Dateispeicherort für Indizierung
Hier den Speicherort der Indexdatei vergeben
Sämtlich auf den Computer bezogenen Richtlinien werden in der Registry gespeichert
unter:
HKEY_LOCAL_MACHINE\Software\Policies\Microsoft\Windows\Windows Search
Sämtlich auf den Benutzer bezogenen Richtlinien werden in der Registry gespeichert unter:
HKEY_CURRENT_USER\Software\Policies\Microsoft\Windows\Windows Search
Info: Es wird je eingerichteter Richtlinie ein Unterschlüssel erstellt
Anleitung zur Erstellung von administrativen Vorlagen
Englische Anleitung zur Verwaltung von administrativen Vorlagen der Windows Search
115
„Windows Search“ manuell konfigurieren
( nur für fortgeschrittene User geeignet ! )
Um die „Windows Search“ manuell auf einem PC zu konfigurieren, rufen Sie die
„Windows Search“ Optionen auf:
- Bei Windows XP:
Kontextmenü der „Lupe“ in der Taskleiste -> Indizierungsoptionen (Windows-
Search-Optionen)
- Windows Vista oder höher:
Systemsteuerung -> Indizierungsoptionen
„Ändern“ (zum Bearbeiten der zu indizierenden Dateien )
Bitte wählen Sie hier den Dokumentenpfad von „Outlook Infodesk“
(siehe „Outlook Infodesk“ Konfiguration) aus.
Ggf. müssen Sie auf „Alle Orte anzeigen“ klicken.
Zusätzlich sollte hier auch der „Öffentliche Ordner“ von Outlook
ausgewählt werden, um auch die E-Mails in Outlook durchsuchen zu
können.
Ggf. „Erweitert“ (zum Konfigurieren der Windows Search)
„Indizierungsort“ ggf. ändern, um einen neuen Speicherort für die Indexdatei auszuwählen. Anschließend „Neu erstellen“.
116
* Indizierung von E-Mail-Dateien (.msg) auf den
64bit-Betriebssystemen „Windows Server 2008 x64“ und
„Windows 7 x64“
( nur für fortgeschrittene User geeignet ! )
Zur Indizierung von E-Mail-Dateien (.msg) auf den 64bit Betriebssystemen
„Windows Server 2008 x64“ und „Windows 7 x64“ müssen nach der Installation des „Msg-
IFilters“ Link zur offiziellen Downloadseite in der Registry folgende Schlüssel ergänzt
werden, wenn Sie nicht schon vorhanden sind:
(Alternativ bieten wir eine Registry-Datei im Downloadbereich an)
[HKEY_LOCAL_MACHINE\SOFTWARE\Classes\CLSID\{a94823ce-50df-4867-88d6-
12a4fe5ee072}]
@="Microsoft Msg Persistent Handler"
"AppID"="{534A1E02-D58F-44f0-B58B-36CBED287C7C}"
[HKEY_LOCAL_MACHINE\SOFTWARE\Classes\CLSID\{a94823ce-50df-4867-88d6-
12a4fe5ee072}\PersistentAddinsRegistered\{89BCB740-6119-101A-BCB7-00DD010655AF}]
@="{4039b326-9f27-4b4a-b460-47a0c6a39d5c}"
[HKEY_LOCAL_MACHINE\SOFTWARE\Wow6432Node\Classes\CLSID\{a94823ce-50df-4867-
88d6-12a4fe5ee072}]
@="Microsoft Msg Persistent Handler"
"AppID"="{534A1E02-D58F-44f0-B58B-36CBED287C7C}"
[HKEY_LOCAL_MACHINE\SOFTWARE\Wow6432Node\Classes\CLSID\{a94823ce-50df-4867-
88d6-12a4fe5ee072}\PersistentAddinsRegistered\{89BCB740-6119-101A-BCB7-00DD010655AF}]
@="{4039b326-9f27-4b4a-b460-47a0c6a39d5c}"
117
4.7. Seriendruck
Mit der neuen Seriendruck-Funktion vereinfacht sich das Versenden von Serienbriefen und
Serienmails. Diese Funktion steht Ihnen nicht nur für Serienbriefe aus Kontakten sondern auch aus
den Vorgängen zur Verfügung.
Vorbereitung:
Bitte verschieben Sie ihre Serienbrief- und Etiketten-Vorlagen, im Explorer, in das neu erstellte
Unterverzeichnis „Seriendruck“.
Öffnen Sie einen neuen oder bestehenden Vorgang. In der Menüleiste des Infodesk-Vorgangs gibt es
jetzt den Knopf „Seriendruck“.
Wählen Sie nun, ob Sie den Serienbrief aus den Adressen oder aus Vorgängen generieren möchten.
4.7.1. Seriendruck aus Adressen
Klicken Sie auf den Knopf „Aus Adressen“ und unsere neue Kontakt-Ansicht öffnet sich in der
Seriendruck-Ansicht:
118
Filtern Sie nun nach Kategorien und/oder nach Firmenname oder Ansprechpartner oder benutzen Sie
die Spaltenfilter oder sortieren Sie nach einzelnen Spalten.
Nachdem Sie alle benötigten Filter gesetzt und evtl. nach PLZ sortiert haben, wählen Sie sich die
entsprechende Vorlage aus, indem Sie auf „Seriendruck starten“ klicken.
Ihre ausgewählte Vorlage wird im Word-Dokument geöffnet.
Schreiben Sie jetzt den gewünschten Text und sehen Sie sich die einzelnen Exemplare über die
Pfeiltasten an. Klicken Sie nun auf „Fertig stellen und zusammenführen“.
119
Folgendes Menü öffnet sich:
Wählen Sie die entsprechende Funktion aus.
Achtung: Wenn Sie auf E-Mail-Nachricht senden…“ klicken werden die E-Mails ohne Öffnen des E-
Mail-Fensters versendet.
In Ihrem Vorgang werden zwei Einträge erzeugt. Der Link zum Serienbrief und der Link für die
dazugehörige Excel-Datenquelle, um später den Personenkreis noch nachvollziehen zu können.
4.7.2. Seriendruck aus Vorgängen
Klicken Sie auf den Knopf „Aus Vorgängen“ und unsere Vorgangs-Ansicht öffnet sich in der
Seriendruck-Ansicht:
Filtern Sie nun nach einem Ihrer Index-Felder und/oder dem Betreff oder benutzen Sie die Spaltenfilter
oder sortieren Sie nach einzelnen Spalten.
Nachdem Sie alle benötigten Filter gesetzt haben wählen Sie sich die entsprechende Vorlage aus.
Klicken Sie auf „Seriendruck starten“ und wählen nun die gewünschte Vorlage aus.
120
Ihre ausgewählte Vorlage wird im Word-Dokument geöffnet.
Schreiben Sie jetzt den gewünschten Text und sehen Sie sich die einzelnen Exemplare über die
Pfeiltasten an. Klicken Sie nun auf „Fertig stellen und zusammenführen“.
Folgendes Menü öffnet sich:
Wählen Sie die entsprechende Funktion aus.
Achtung: Wenn Sie auf E-Mail-Nachricht senden…“ klicken werden die E-Mails ohne Öffnen des E-
Mail-Fensters versendet.
In Ihrem Vorgang werden zwei Einträge erzeugt. Der Link zum Serienbrief und der Link für die
dazugehörige Excel-Datenquelle, um später den Personenkreis noch nachvollziehen zu können.
121
4.8. Terminverwaltung
4.8.1. Anzeigen von Terminen
Die Terminansicht erreichen Sie über den Knopf „Termine“ in der Infodesk-Toolbar.
Die neue Darstellung der Listenansicht hat verschiedene Filterfunktionen (z.B. nach Indizes,
zuständigen Personen, Betreff oder Datum).
Termine sollten aus einem Vorgang erzeugt oder nachträglich zu einem Vorgang zugeordnet werden.
Nur dann ist gewährleistet, dass die Indizes, zuständige Person und Firma/AP (Filterkriterien)
hinterlegt sind.
Dazu öffnen Sie den Termin und wählen dort die Option aus. Dann erscheint die
Vorgangsübersicht und Sie können den entsprechenden Vorgang auswählen. Mit einem Doppelklick
auf diesen Vorgang wird der Termin zugeordnet und die Vorgangsübersicht wird geschlossen.
Sie haben auch die Möglichkeit sich über den Knopf , den Vorgang zum Termin öffnen
zu lassen.
122
4.8.2. Terminauswertung
Werten Sie Ihre Termine über den Knopf „Auswertung“ aus. Mit dieser Funktion öffnet sich ein neues
Fenster, der Report. Diesen können Sie auch für sich anpassen.
Entscheiden Sie nun, ob Sie drucken oder exportieren und wählen Sie das gewünschte Format (PDF,
Excel, CSV
Hinweis: Sie können sich auch mehrere Reports hintereinander erzeugen lassen, indem Sie bei der
Speicherung der Reports die Datei beginnend mit OI1-xxxx und OI2-xxxx, usw. ablegen.
4.9. Infodesk File Import
Für die neue Funktion Infodesk File Import wird userbezogen ein lokaler Ordner bei der Installation
angelegt.
Bei der Installation unter Windows Vista / 7 / 8 finden Sie den Ordner unter:
Windows-Explorer – Bibliotheken – Dokumente – Eigene Dokumente
Dieser Ordner wird von Outlook Infodesk „überwacht“. Sobald dort eine Datei erzeugt oder hinein
kopiert wird, erscheint folgendes Fenster:
123
Wählen Sie nun die entsprechende Funktion aus.
Geöffneter Vorgang:
Die Datei wird automatisch in den offenen Vorgang eingefügt. Sollten Sie mehrere Vorgänge offen
haben kommt ein Dialogfeld mit einer Auswahlmöglichkeit des entsprechenden Vorgangs.
Vorgang suchen:
Es öffnet sich die Vorgangsübersicht. Wählen Sie nun den entsprechenden Vorgang mit Doppelklick
aus. Die Datei wird in den Vorgang eingefügt.
Neuer Vorgang:
Es öffnet sich ein neuer Vorgang. Füllen Sie die entsprechenden Indexfelder aus und die Datei wird
eingefügt.
Später einfügen:
Sie haben die Möglichkeit auch die Datei später in einen Vorgang einzufügen. Öffnen Sie den
entsprechenden Vorgang und wählen Sie nun „Neuer Eintrag“ – „Datei aus Import-Ordner einfügen“.
Beispiel 1: Scanner
Konfigurieren Sie Ihren Scanner so, dass er alle gescannten Dokumente in den InfodeskFileImport-
Ordner ablegt. Sobald ein Dokument gescannt wurde, erscheint das oben beschriebene Fenster.
Beispiel 2: Speichern unter
Speichern Sie in einer beliebigen Anwendung die Datei mit „Speichern unter“ und wählen Sie als
Speicherort den Ordner InfodeskFileImport aus. Sobald der Speichervorgang abgeschlossen ist
kommt das oben beschriebene Fenster.
124
Beispiel 3: InfodeskPrinter
Die Beschreibung finden Sie im nächsten Kapitel.
Hinweis: Über einen Registrierungsschlüssel können Sie auch einen weiteren Ordner überwachen
lassen. Hier im Beispiel den Ordner „Test“ im Laufwerk C:\
[HKEY_CURRENT_USER\Software\Outlook Infodesk] "FileImportFolder2"="C:\\test"
4.10. InfodeskPrinter
Mit dem InfodeskPrinter sind Sie jetzt in Lage aus jeder beliebigen Anwendung direkt in einen
Vorgang zu drucken. Der InfodeskPrinter erzeugt aus beliebigen Anwendungen PDF-Dateien, die
automatisch im Ordner InfodeskFileImport abgelegt werden und dann direkt oder später in Vorgänge
zugeordnet werden können. Seit der Version 8.5.5. haben Sie die Möglichkeit einen neuen Vorgang
zu öffnen und das erstellte Dokument einzufügen. Um den InfodeskPrinter verwenden zu können
gehen Sie auf „Drucken“ und wählen dann den InfodeskPrinter als Drucker aus.
4.11. Infodesk Archivtool (Archivieren / Verschieben)
Mit der Archivierungs- und Verschiebefunktion von Vorgängen können Sie ganz einfach einen oder
mehrere Vorgänge und deren Inhalt (im Vorgang zugeordnete Dateien) in einen anderen Ordner
verschieben.
125
Voraussetzung für die Verwendung dieser beiden Funktionen sind mindestens ein weiterer
Vorgangsordner und die nötigen Berechtigungen auf die Vorgangsordner und die Ordner im
Dateisystem.
Sie benötigen für Outlook Infodesk die Admin-User Berechtigung (einzustellen in den Stammdaten).
Im Outlook benötigen Sie Löschberechtigung auf den Vorgangsordner, aus dem Sie die Vorgänge
archivieren / verschieben wollen und im Zielordner müssen Sie Elemente anlegen können.
Sollten Sie den weiteren Vorgangsordnern auch andere Dateipfade zugewiesen haben, benötigen Sie
auch die Löschberechtigungen im Dateisystem.
Das Verschieben von Vorgängen in einen anderen Ordner geht nur bei aktiven Vorgangsordnern
oder aktiven Archiven (Beim aktiven Archiv wird beim Erstellen nicht), dabei werden die Vorgänge
verschoben und die Dateien in den ggf. veränderten Ablagepfad verschoben.
Das Archivieren von Vorgängen ist nur in ein passives Archiv möglich! Die Vorgänge werden
verschoben und die Dateien ggf. in einen anderen Ablagepfad verschoben.
Hinweis: Ein aktives Archiv ist im Index vorhanden, ein passives Archiv ist nicht vorhanden, kann
aber vom User nachgeladen werden. Beim Nachladen steht Ihnen dieser Archivordner nur für die
aktuelle Outlook Infodesk - Session zur Verfügung.
Starten Sie das „Archiv Tool“ indem Sie auf die entsprechende Registerkarte in der Vorgangsübersicht
klicken. Filtern Sie nun aus dem gewünschten Vorgangsordner die entsprechenden Vorgänge heraus
und wählen Sie entweder „Archivierung starten“ oder „Vorgänge verschieben“.
Sollten mehrere mögliche Zielordner vorhanden sein, wählen Sie diesen im entsprechenden
Dropdown Menü aus und Starten dann die Verschiebung der Vorgänge und ggf. der Dateien.
126
5. Outlook Infodesk Module
5.1. Infodesk Categories
Das Modul „Infodesk Categories“ stellt Ihnen eine zentrale Kategorienverwaltung zur Verfügung. Sie
können Ihre Outlook-Hauptkategorienliste und die vergebenen Kategorien in den Kontakten einlesen
und weitere zentrale Kategorien erstellen. Normalerweise sind die Outlook – Kategorien sonst nur pro
Arbeitsplatz und Benutzer lokal gespeichert.
Voraussetzung für die Nutzung des Moduls „Infodesk Categories“ ist eine vorhandene Lizenz. Das
Modul „Infodesk Categories“ wird als Firmenlizenz geliefert, d.h. alle Infodesk – User können das
Modul nutzen.
Alle Benutzer, die auch berechtigt sind, die Stammdaten zu bearbeiten können neue Kategorien
erstellen und vorhandene Kategorien bearbeiten. (Stammdaten-Benutzer-Stammdatenbearbeitung
oder Admin-Modus ist angehakt)
Das Modul „Infodesk Categories“ löst ein altbekanntes Outlook – Problem: Die Kategorien, eine
elegante Möglichkeit der Klassifikation von Outlook – Elementen, werden nicht zentral gespeichert. Im
Klartext: Jeder Outlook – Benutzer kann und muss seine eigenen Kategorien definieren – da sind
Schreibfehler und Missverständnisse natürlich vorprogrammiert. Damit ist nun Schluss. Sie definieren
in der Stammdatenbank - Benutzer (Tabelle „Stammdatenbearbeitung“) die berechtigten Benutzer, die
die Kategorien einlesen und bearbeiten dürfen. Startet nun ein beliebiger Infodesk – Benutzer sein
Outlook, wird die zentrale Infodesk-Kategorienliste gelesen und auf seinem Arbeitsplatz angezeigt.
ACHTUNG: Sollten Sie in der Stammdatenverwaltung – Benutzer – „Lokale Kategorien löschen“
angehakt haben, werden bei den ausgewählten Usern die Outlook-Kategorien gelöscht und durch die
Infodesk-Kategorienliste ersetzt.
127
5.2. Infodesk Time
Infodesk Time von Fischer Software - Berlin ist ein Zusatzmodul zu Outlook Infodesk. Es
ermöglicht die terminbezogene Erfassung, Auswertung und Abrechnung von Arbeitszeiten. Hierbei
können sowohl externe Zeiten (also „echte“ Termine beim Kunden) über erzeugte Outlook – Termine
erfasst werden als auch interne Zeiten, die vorgangsbezogen automatisch mit protokolliert werden.
Die Auswertung kann dann nach beliebigen Filterkriterien wie Vorgang, Kunde, Mitarbeiter, Projekt,
Zeitraum, Geschäftsbereich und Abrechnungsstatus vorgenommen werden.
Infodesk Time besteht aus zwei Funktionsbereichen und führt die bisherigen Module
„Terminabrechnung“ und „Zeitnachweis“ zu einem gemeinsamen Modul mit einheitlicher Auswertung
zusammen. Voraussetzung ist die mindestens gleiche oder höhere Anzahl an Basislizenzen von
Outlook Infodesk.
Hier der Link zu unserem Video über Infodesk Time:
http://x.infodesk.de/tutorials/Infodesk.Time.swf
5.2.1. Konfiguration und Lizenzzuweisung
Entscheiden Sie, ob die vorgangsbezogene Zeitprotokollierung automatisch starten soll, wenn ein
Vorgang in Outlook Infodesk geöffnet wird. Ansonsten ist auch jederzeit ein manueller Start / Stopp
durch den Benutzer möglich, wenn er im Vorgang arbeitet.
Eine Standardtätigkeit, die dem Zeitnachweis hinterlegt werden soll kann ebenfalls hier angegeben
werden.
128
Um den Timer indexbezogen zu starten gehen Sie bitte wie folgend beschrieben vor.
Deaktivieren Sie in der globalen Konfiguration von Outlook Infodesk den automatischen Start des
Timers und wählen Sie in den Infodesk Stammdaten die gewünschten Indizes aus, bei denen der
Timer starten soll.
Definieren Sie eine Standardtätigkeit, die in Terminen / Zeitnachweisen benutzt wird, wenn im Adress-
Stammsatz keine Tätigkeit hinterlegt ist.
Wenn Sie in der Globalen Konfiguration einen Zeitnachweise-Ordner explizit angegeben werden
Zeitnachweise die aus dem Vorgang heraus erstellt werden in diesem Ordner erstellt, wenn dieser
Ordner im Outlook an dem entsprechendem Arbeitsplatz verfügbar ist. Sonst wird der Haupt-Termin-
Ordner (vgl. Kapitel 3.1.1) genommen.
Entsprechend der Anzahl der von Ihnen erworbenen Lizenzen müssen Sie nun noch in den
Stammdaten die gleiche Zahl von Usern in der Spalte „Infodesk Time“ aktivieren.
Eine Lizenz kann später von einem User zu anderen weitergegeben werden.
129
Definieren Sie in den Stammdaten bei welchen Index-Feldern Sie den Timer automatisch starten
lassen.
5.2.2. Infodesk Time benutzen
5.2.2.1. Stammdaten – Tätigkeiten und Kostensätze
Bevor Sie anfangen, sollten Sie die häufigsten Tätigkeiten und Kostensätze in den Stammdaten
erfassen. Starten Sie dazu die Stammdatenbearbeitung von Outlook Infodesk über das
Programmmenü oder über den Knopf Stammdaten im Outlook Hauptfenster / Infodesk-Einstellungen.
Wählen Sie im Hauptmenü den Knopf „Tätigkeiten“:
Definieren Sie hier die bei Ihnen verwendeten Tätigkeiten mit externem und auf Wunsch auch
internem Kostensatz.
5.2.2.2. Vorgabe im Adress-Stammsatz
In den „Outlook Infodesk Adressen“, Karteikarte „Terminabrechnung“, können bereits Vorgaben pro
Kundenadresse hinterlegt werden. Die Vorgabe einer Tätigkeit ist sinnvoll, wenn mit diesem Kunden
hauptsächlich eine spezielle Tätigkeit abgerechnet wird. Dieses Feld kann sonst auch leer bleiben.
Je nachdem, wie Sie Ihre Fahrtkosten abrechnen, können Sie hier bereits die komplette Entfernung
(Hin und Rück) in km, die komplette Fahrzeit sowie die dafür zu verwendenden Kostensätze
hinterlegen.
130
Diese Vorgabewerte werden in einen neuen Vorgang und von dort in einen neuen Abrechnungstermin
(TA) übernommen. Sie können dort jederzeit noch verändert werden.
5.2.2.3. Termin erzeugen (TA-Termin)
Über den Knopf „Termin“ im Vorgang erzeugen Sie einen neuen Termin mit oder ohne
Abrechnungsinformationen (TA = TerminAbrechnung).
Seit der Version 8.5.5. wird der Termintext an den Vorgang übergeben.
Ist das Zusatzmodul Infodesk Time für diesen User lizenziert und aktiviert (siehe Kapitel 5.2.1.
Installation), öffnet sich ein Terminfenster mit eingeblendeten Abrechnungsinformationen.
131
5.2.2.4. Termintyp
Wählen Sie den gewünschten Termintyp aus. Sollen keine Abrechnungsinformationen hinterlegt
werden und Sie den Termin nicht auswerten wollen, lassen Sie dieses Feld leer.
5.2.2.5. Termin mit Abrechnungsdaten
132
Hier können jetzt die gewünschten Daten ergänzt werden. Die bereits vorbelegten Felder wie Betreff,
Schlüsseldaten, zuständiger Mitarbeiter, Tätigkeit, Rabatt und Anfahrtsdaten wurden aus dem
Vorgang übernommen (sofern bereits ausgefüllt).
5.2.2.6. Abrechnungsstatus
Der Abrechnungsstatus kann frei verwendet werden und dient zur Auswertung und Abrechnung als
Filterkriterium.
5.2.2.7. Interner oder externer Termin
Setzen Sie das Häkchen, wenn es sich um einen internen Termin handelt.
Bei internen Terminen findet keine Fahrtkostenberechnung statt, auch wenn die Felder vorbelegt sind.
Das bedeutet, Sie müssen die Felder für km, Fahrzeit, Kosten pro km und Kosten pro h nicht erst
löschen. Hier kann ein Zeitabzug in Minuten angegeben werden, der bei der Auswertung /
Abrechnung explizit für den Kunden sichtbar ausgeworfen wird: .
Beispiel: Sie vollbringen einen Serviceeinsatz von 9 – 17 Uhr (8 Stunden) und möchten aus Kulanz
oder aus anderen Gründen nur 7 Stunden berechnen. Nun könnten Sie natürlich den gesamten
Termin von 8 auf 7 Stunden kürzen, dies würde der Kunde aber dann nicht wahrnehmen.
Die bessere Lösung: Sie belassen den Termin auf 8 Stunden und geben eine Differenzzeit von 60
Minuten ein, dies erkennt der Kunde dann später auf der Abrechnung.
5.2.2.8. Termineingabe abschließen
Nach Ausfüllen des Fensters „Terminabrechnung“ definieren Sie nun noch das genaue Datum und die
Uhrzeit des Termins und beenden die Eingabe mit „Speichern und schließen“.
Je nach Konfiguration der Terminfunktion von Outlook Infodesk wird dieser TA-Termin nun im
zentralen „Outlook Infodesk Termine“ – Ordner gespeichert und ggf. auch noch zusätzlich als Kopie in
Ihrem persönlichen Outlook-Kalender. Die Basis für alle Auswertungen und Abrechnungen ist immer
der zentrale Kalender „Outlook Infodesk Termine“.
133
5.2.2.9. Terminübersicht
Die erzeugten TA-Termine können nun über die Menüleiste von Outlook Infodesk über den Knopf
„Termine“ angezeigt werden.
5.2.2.10. Terminübersicht im zentralen Terminordner
Im zentralen Terminordner „Outlook Infodesk Termine“ sehen Sie sämtliche Termine aller Mitarbeiter
in der gewohnten Outlook – Darstellung. In dem folgenden Beispiel steht das Kürzel „[cf]“ für den
Namen eines Mitarbeiters, der diesen Termin wahrnimmt, das zweite Kürzel „[TA]“ steht für
„TerminAbrechnung“. Ein zweites Kürzel „[ZN]“ würde für einen Termin stehen, der als ZeitNachweis
aus einem Vorgang automatisch erzeugt wurde, ein fehlendes zweites Kürzel bezeichnet einen
normalen Termin ohne Abrechnungsinformationen.
134
Hier können die Termine auch beliebig verändert, verschoben, gelöscht oder kopiert werden, eine
Kopie gelingt z.B. mit gedrückter linker Maustaste und gleichzeitig gedrückter „STRG“-Taste.
Vermeiden Sie bei TA- oder ZN-Terminen Serientermine / Terminfolgen, da diese einen besonderen
Status innerhalb Outlook haben und bei der Abrechnung zu Fehlern führen würden. Sind mehrere
Termine bei einem Kunden erforderlich, so kann der erste erzeugte TA-Termin dann einfach per Drag
& Drop mit gedrückter „STRG“-Taste vervielfältigt werden.
5.2.2.11. Zeitnachweis (ZN-Termin)
Unabhängig von den direkt erzeugten TA-Terminen können auch alle Arbeiten am Arbeitsplatz
vorgangsbezogen zeitlich dokumentiert werden. Die ZN-Termine können für das betriebsinterne
Controlling aber auch für die Abrechnung gegenüber dem Kunden verwendet werden.
Wenn sich ein Outlook Infodesk – Vorgang öffnet, kann der Zeitnachweis (Timer) gleich automatisch
starten (Vorgabe aus der Konfiguration – Karteikarte „Module“) oder vom Anwender per Klick auf
„Timer starten“ aktiviert und auch wieder gestoppt werden.
135
Sie haben die Möglichkeit den Timer mit einem Klick auf den Knopf „Timer pausieren“ zu
unterbrechen. Mit einem Klick auf „Timer fortsetzen“ wird die Zeitmessung fortgesetzt. Die
„Pausenzeit“ wird bei der Erstellung des ZN-Termins in die Differenzzeit mit übernommen.
Der Timer läuft oben im Vorgang mit.
Dokumentieren Sie Ihre ausgeführten Tätigkeiten sofort in der dafür vorgesehenen Registerkarte
„Timer Informationen“. Hier können Sie die Beschreibung, den Betreff, die Tätigkeit und den Status
sofort editieren.
Wer diese Registerkarte dauerhaft eingeblendet haben möchte öffnet die Registerkarte und „pinnt“
diese mit einem Klick auf den zur Seite gerichteten Pin .
Die gemessene Zeit wird, sofern Sie größer als eine Minute (Mindestschwellwert) ist, im Kalender
dokumentiert.
136
Füllen Sie die Timer-Informationen aus. Danach wird der Termin als [ZN]-Termin im zentralen
Terminordner dokumentiert.
Der Termin kann dort jederzeit vom Anwender oder den berechtigten Personen korrigiert werden.
5.2.2.12. Terminauswertung – Filterbedingungen
Mit dem Klick auf „Termine“ in der Outlook Infodesk Menüleiste bekommen Sie eine Listenübersicht
über alle Termine.
Beginnen Sie nun mit der Filterung.
Filtern Sie nach TA / ZN – Terminen, dem Mitarbeiter, der Firma, nach dem Datum bzw. einem
Zeitraum oder einer anderen Spalte.
137
5.2.2.13. Auswertung von TA- und ZN-Terminen
Zum Ende eines Abrechnungszeitraumes oder aber auch jederzeit zwischendurch (kumulativ) können
dann TA- und / oder ZN-Termine ausgewertet werden.
Stellen Sie die gewünschten Filter ein und klicken Sie hierfür auf „Auswertung“.
Der Report wird standardmäßig nach Tätigkeiten gruppiert. Hier im Beispiel nach „Hotline_oV“ und
„Service“.
Sie erhalten eine Zusammenfassung der Tätigkeiten und eine Gesamtübersicht.
138
Die Reporte können Sie in der Terminübersicht – Datei über „Report anpassen“ an Ihre Wünsche
anpassen. Diese Funktion sollte nur von erfahrenen IT-Usern oder dem Admin ausgeführt werden.
Sonst wenden Sie sich bitte an unseren Support.
5.2.3. Automatische Terminzuordnung
Diese Funktion ist ab der Version 8.6 verfügbar und muss freigeschaltet werden. Bitte wenden Sie
sich an den Support Fischer Software GmbH.
5.2.3.1. Vorbereitung:
Möchten Sie den importierten Terminen eine Kategorie zuordnen, können Sie das in der „Globalen
Konfiguration“.
Die Konfiguration von Outlook Infodesk können Sie über Start Programme Fischer Software
Outlook Infodesk Outlook Infodesk Konfiguration starten.
Oder öffnen Sie die Konfiguration mit „Rechtsklick“ auf das Infodesk-Icon in der Systray über
Einstellungen Globale Konfiguration. Klicken Sie nun auf den Reiter Termin.
139
Vorgang Ein Vorgang beginnend mit „#TA#“ im Betreff ist für die automatische Zuordnung für jeden genutzten Kontakt erforderlich (ein Vorgang je Kontakt). Sollte keine eindeutige Zuordnung möglich sein, wird die Vorgangsübersicht zwecks manueller Zuordnung geöffnet (wie bei der E-Mail Zuordnung)
5.2.3.2. Nutzung
Wenn Sie nun MS Outlook neu starten haben Sie in der Termin-Übersicht von Infodesk einen neuen Button:
Beim Klick hierauf werden alle Infodesk-Termin-Ordner durchlaufen und automatisch zugeordnet. Für den automatischen Import muss der zu importierende Termin im Betreff nach folgendem Schema aufgebaut sein:
Einfachste Variante: Kundenname #OI# -> Termin Status auf Freigabe ändern (Standard, wenn nicht anderes angegeben) Zusätzlich sind der Status und die Abzugszeit definierbar nach folgendem Schema:
140
Kundenname #OI-Freigabe-0,5# -> Termin Differenz auf 0,5h setzen + Termin Status auf Freigabe ändern Weitere Varianten Kundenname #OI-Freigabe# -> Termin Status auf Freigabe ändern Kundenname #OI-0,5# -> Termin Differenz auf 0,5h setzen Kundenname #OI-Freigabe-0,5-Intern# -> Termin Differenz auf 0,5h setzen + Termin Status auf Freigabe ändern + Termin auf Intern setzen Die Anordnung der Werte hinter „#OI“ kann variieren.
Der Termintyp wird immer auf Terminabrechnung gesetzt, Termin Intern ist standardgemäß nicht gesetzt.
5.3. Infodesk Seminarverwaltung
Infodesk Seminarverwaltung ist ein Zusatzmodul zu Outlook Infodesk und ermöglicht die
Erfassung von Teilnehmern als Vorgang mit allen relevanten Daten wie Seminarnummer, Ort,
Datum, Trainer / Dozent, Gebühren etc. Im zweiten Schritt werden frei definierbare Word - Vorlagen
bei Serienbriefautomatik als Teilnehmerliste, Bestätigungsschreiben, Tischschild, Zertifikat oder
Rechnungsbeleg erzeugt. - So behalten Sie den Überblick über Ihre Veranstaltungen.
Das Modul ist auch gut für Reiseveranstalter geeignet: Das Seminar wir als Reise definiert, mit
Teilnehmern, Bestätigungen, Rückfragen, Rechnungen...
Hier der Link zu unserem Video über die Seminarverwaltung:
http://x.infodesk.de/tutorials/Infodesk.Seminar.swf
Voraussetzung für die Nutzung des Moduls Seminarverwaltung ist eine vorhandene Lizenz.
Die Person oder Personen, die ein oder mehrere Module nutzen, werden in der Stammdatenbank
(Tabelle Benutzerdaten – Benutzer) frei geschaltet.
In der Vorgangsübersicht finden Sie eine Ansicht mit dem Namen „Seminar Seriendruck“. In dieser
Ansicht werden alle Seminare, sortiert nach Nummer und Namen, übersichtlich dargestellt.
141
Legen Sie für jedes Seminar einen sogenannten Ursprungs-Vorgang an. Verwenden Sie im Betreff
„Seminarstammdaten:“ und füllen den Vorgang komplett aus.
Meldet sich ein Teilnehmer für ein Seminar an, gehen Sie in den Ursprungsvorgang und wählen Sie
unter dem Reiter „Seminarverwaltung“ – den Knopf „Teilnehmer hinzufügen“ aus. Jetzt wird ein
Folgevorgang, mit allen nötigen Variablen und ausgefüllten Betreff „Teilnehmeranmeldung:“ erzeugt.
Hinweis:
Sie können das Feld Dauer frei beschreiben wenn Sie die Werte wie folgt eingeben: 1:45 für 1,75
Stunden oder 5:15 für 5,25 Stunden.
Als nächstes ergänzen Sie die Adressdaten, indem Sie den Knopf „Kontaktdaten zum Vorgang“
drücken und die Daten des Teilnehmers in die dafür vorgesehenen Felder eintragen. Nun klicken Sie
auf den Knopf „Übernehmen“ und die Adressdaten werden in den Vorgang übernommen.
Alle Teilnehmer für ein Seminar sind angemeldet und es geht in die letzte Vorbereitungsphase. Es
werden Tischkarten, Teilnehmerlisten und Teilnehmerzertifikate ausgestellt. Alle Dokumente sind als
Vorlage (Einzelvorlage bzw. Serienvorlagen) vorhanden und brauchen nur ausgedruckt zu werden.
142
Klicken Sie in der Registerkarte Seminarverwaltung auf unseren Knopf „Seriendruck“ und wählen dort
„aus Vorgängen“ aus. Jetzt öffnet sich eine Vorschau mit den dazugehörigen Vorgängen. Wählen Sie
jetzt noch die entsprechende Vorlage aus und klicken auf „Seriendruck starten“.
5.4. Infodesk Import
5.4.1. Konfiguration Infodesk Import
Sie kommen zur Registerkarte Infodesk Import mit „Rechtsklick“ auf das Infodesk-Icon in der
Systray über Einstellungen Globale Konfiguration InfodeskImport.
Mehr Effizienz in der E-Mail-Verarbeitung – das neue Outlook Infodesk-Modul „Import“ macht´s
möglich:
Jeder kennt das Problem. Täglich erreicht uns eine Flut von E-Mails, die sich in der Mailbox sammelt.
Da fällt es schwer, den Überblick zu behalten.
Mit dem neuen Modul „Import“ wird nun die E-Mail-Verwaltung und Bearbeitung noch einfacher. So
lassen sich strukturierte E-Mails, wie sie in Web-Formularen erzeugt werden, durch das neue Modul in
eine Formatvorlage importieren und formatiert verarbeiten. In der Praxis können Nutzer spielend leicht
mehrere Profile definieren, nach denen jede E-Mail spezifisch verarbeitet werden kann.
Gleichzeitig ist es möglich, aus den formatierten E-Mails heraus einen neuen Kontakt oder Vorgang zu
erzeugen. Mithilfe des neuen „Import“-Moduls lassen sich Anfragen, wie sie beispielsweise im Bereich
des Facility Managements oder der Seminarorganisation anfallen, standardisieren und schnell
bearbeiten. Grundsätzlich ist die neue Funktion jedoch für alle Unternehmen geeignet, die strukturierte
Mails effizient verwalten wollen, um damit die Reaktionszeit bei Anfragen jeder Art zu verkürzen.
Erstellen eines Profils
Erstellen Sie ein Profil für Infodesk Import, indem Sie in der Menüleiste von Outlook Infodesk auf
Infodesk Einstellungen – Globale Konfiguration – auf die Registerkarte Infodesk Import klicken.
Das Konfigurationsfenster für das Modul Import
143
Folgende Abfrage fordert Sie auf einen Profilnamen einzugeben, hier Registrierung, klicken Sie
anschließend auf OK.
Jetzt haben Sie verschiedene Einstellungsmöglichkeiten. Markieren Sie im Outlook die eingegangene
Form-Mail, in unserem Fall die Registrierungsmail. Wählen Sie das Trennzeichen aus und klicken Sie
dann auf „Formular-E-Mail einlesen“
Der Betreff und alle in der E-Mail vorkommenden Variablen werden übernommen.
Zusätzlich können Sie einen Outlook-Ordner angeben, in den die importierte E-Mail verschoben
werden soll.
144
Ferner kann dieser Prozess auch userbasiert automatisiert werden. Bei Aktivierung der Option wird
der Posteingangsordner, auf den der User Zugriff hat, auf Formular-E-Mails untersucht, automatisch
importiert und im angegebenen Pfad abgelegt. Bleibt die Pfadangabe frei, wird die E-Mail nach
erfolgtem Import nach „Gelöschte Objekte“ verschoben.
Hinweis: Es sollte pro Importprofil nur ein Infodesk-User für die automatische Verarbeitung der
empfangenen Formmails zuständig sein. Somit vermeiden Sie eine doppelte Datenanlage.
Hier ein Bild von den Variablen aus der E-Mail:
Sonderfall:
Es besteht die Möglichkeit auch mehrzeilige Importfelder in Variablen zu übergeben (z.B. Briefkopf)
Verwenden sie in der Form-Mail dann folgenden Befehl: "<CHR(13)>"
Beispiel: Briefkopf = Herrn<CHR(13)>Peter Mustermann
Darstellung: Herrn
Peter Mustermann
Ordnen Sie jetzt den entsprechenden Variablen die dafür bestimmten Felder zu.
145
Sie haben auch die Möglichkeit sogenannte Standardwerte zu vergeben. In unserem Fall sind alle
registrierten Personen „Interessent C“. Im AdrFeld4 ist bei uns der Kundentyp hinterlegt. Diese
vorgegebenen Werte werden aus der Stammdatenbank eingelesen.
Hinweis: Die Zahlenwerte für die Priorität und den Status der Vorgänge:
olImportanceHigh 2 Das Element ist mit hoher Wichtigkeit gekennzeichnet.
olImportanceLow 0 Das Element ist mit niedriger Wichtigkeit gekennzeichnet.
olImportanceNormal 1 Das Element ist mittlerer Wichtigkeit gekennzeichnet.
olTaskComplete 2 Die Aufgabe ist abgeschlossen.
olTaskDeferred 4 Die Aufgabe wurde zurückgestellt.
olTaskInProgress 1 Die Aufgabe ist in Bearbeitung.
olTaskNotStarted 0 Die Aufgabe wurde noch nicht gestartet.
olTaskWaiting 3 Die Aufgabe wartet auf eine andere Person.
Wählen Sie nun in den einzelnen Registerkarten was Sie erstellen möchten. Möchten Sie einen
Kontakt, einen Vorgang oder beides erstellen.
146
Eine weitere Funktion des Importmoduls ist die Dubletten-Prüfung des Kontakteordners. Wählen Sie
aus, ob die Kontaktdaten immer automatisch oder auf Nachfrage aktualisiert werden sollen.
Wählen Sie in der Registerkarte „Vorgang“ aus, ob Sie einen Vorgang erstellen möchten und
generieren Sie hier den Betreff des Vorgangs. Sie können die importierte E-Mail direkt in den Vorgang
zuordnen, wenn Sie diese Eigenschaft aktivieren.
Wenn Sie das Modul Import in Kombination mit der Seminarverwaltung benutzen, dann wählen Sie in
der Registerkarte „Seminarverwaltung“ „Seminarvorgang aus Ursprungsvorgang erstellen“. Geben Sie
hier die Bezeichnung für Ihren Ursprungsvorgang an, hier „Seminarstammdaten“. Bei der Erstellung
des neuen Vorgangs wird dann im Betreff „Teilnehmeranmeldung“ stehen und die
Seminarstammdaten des Ursprungsvorgangs werden übernommen.
Wenn Sie alle Einstellungen vorgenommen haben speichern Sie bitte das Profil mit einem Klick auf
„Speichern“ ab.
147
Verlassen und speichern Sie nun die Konfiguration von Infodesk.
Hinweis: Wenn Sie dem Kontakt eine Kategorie automatisch hinzufügen wird diese Kategorie
hinzugefügt und nicht alle Kategorien überschrieben.
5.4.2. Starten des E-Mail-Imports
Sollten Sie einen automatischen Import der Formmails eingestellt haben, so wird dieser bei jedem
Infodesk-Start durchgeführt. Hierbei werden alle Posteingangsordner durchsucht.
Starten Sie den Mail-Import manuell über den Knopf „Import“, wenn Sie in der Konfiguration nicht den
automatischen Import ausgewählt haben. Hierbei werden nur Formmails in dem ausgewählten Ordner
importiert.
Sie erhalten nach Abschluss des Imports einen Bericht mit Informationen, wieviele E-Mails er aus
jedem Profil importiert hat (Kontakte/Vorgänge erstellt wurden).
Beenden Sie dieses Fenster mit einem Klick auf .
148
5.5. Infodesk Dictate
Das Zusatzmodul Infodesk Dictate integriert sich in die Vorgangsbearbeitung von Outlook Infodesk.
Mit einem Klick kann über den integrierten Voice-Recorder ein Diktat oder eine kurze Anweisung als
Audio-Datei aufgezeichnet werden. Gängige Diktatfunktionen wie Start / Stopp sowie Vor- / Rücklauf
stehen zur Verfügung. In der Grundausstattung genügt ein PC-Audio-Headset mit Mikrofon, für
professionelle „Viel-Diktierer“ empfehlen sich hochwertige Hardwarekomponenten.
System vorbereiten
Es wird immer vom Standardmikrofon des Betriebssystems aufgenommen. Um die aktuellen
Einstellungen zu prüfen oder ein anderes Mikrofon für die Aufnahme zu definieren, gehen Sie bitte
wie folgt vor:
1. Öffnen Sie in der „Systemsteuerung“ den Punkt „Sound“
2. Wählen Sie die Registerkarte „Aufnahme“ (ggf. erscheinen andere Einträge):
Mit einem Rechtsklick auf das gewünschte Mikrofon und der Auswahl „Als Standardgerät
wählen“ können Sie ein neues Mikrofon festlegen.
3. Klicken Sie anschließend auf „OK“
Starten des Infodesk Recorders (Neue Aufnahme)
1. Öffnen Sie einen neuen oder bestehenden Vorgang in dem die Aufnahme hinzugefügt
werden soll.
2. Wählen Sie im Dropdown-Menü des Punktes „Neuer Eintrag“ den Punkt
„Neue Aufnahme“
3. Nach dem Klick auf eine neue Aufnahme erscheint folgendes neues
Fenster:
149
Starten das Infodesk Recorders (bestehende Aufnahme)
Das Bearbeiten einer bestehenden Aufnahme ist durch einen Klick im
Kontextmenü der Aufnahme im Vorgang auf „Aufnahme bearbeiten“
möglich.
Nun erscheint der Infodesk Recorder.
Arbeiten mit dem Recorder
Nachdem Sie den Infodesk Recorder geöffnet haben, haben Sie die Möglichkeit die neue Aufnahme
zu beginnen bzw. zu bearbeiten.
Neue Aufnahme beginnen:
Wenn Sie eine neue Aufnahme beginnen möchten klicken Sie auf „Aufnahme“ (alternativ: „R“
auf der Tastatur) und Sie können Ihr Diktat beginnen.
Zum Beenden der Aufnahme klicken Sie auf „Pause“ (alternativ: „R“ auf der Tastatur).
Sie sehen die aktuelle Aufnahmelänge / aktuelle Wiedergabeposition rechts unten.
Bestehende Aufnahme bearbeiten:
Bei bestehender Aufnahme besteht die Möglichkeit vor der Aufnahme zwischen den drei
Aufnahme-Modi für die folgende Aufnahme umzuschalten (durch direktes Anklicken des
gewünschten Modus im oberen Bereich des Recorders umschaltbar):
1. Anfügen = Am Ende der bestehenden Aufnahme anfügen
2. Einfügen = An der aktuellen Position der pausierten Wiedergabe
einfügen
3. Überschreiben = Ab der aktuellen Position der pausierten Wiedergabe
überschreiben
Achtung: Wählen Sie bei den Modi „Einfügen“ und „Überschreiben“ zuerst die Position mithilfe
der Wiedergabe wo die nächste Aufnahme gestartet werden soll.
Zum Start der nächsten Aufnahme klicken Sie nun auf „Fortsetzen“.
Zum Pausieren der Aufnahme klicken Sie (wie bei einer neuen Aufnahme) auf „Pause“.
150
Abschließen der Aufnahme
Beim Klick auf Speichern und Schließen wird die aktuelle Aufnahme wie ein neues Dokument
dem Vorgang hinzugefügt.
Je nach Einstellung erscheint ein Dialog über den Ablagepfad und den Dateinamen der
Aufnahme.
Hinweis: Wenn Sie eine Aufnahme bearbeiten, wird die im Vorgang bestehende Aufnahme
durch die neue Aufnahme ersetzt.
Hotkeys
Folgende Hotkeys sind während der Arbeit mit dem Recorder verfügbar:
Konfigurieren des Infodesk Recorders
Zur Konfiguration vom Infodesk Recorder klicken Sie bitte auf den Reiter „Konfiguration“:
Hier können Sie die Skip-Zeit (Zeit, die bei „Rechts“ / „Links“ auf der Tastatur vor- / zurückgesprungen
wird) einstellen.
Hinweis: Diese wird beim Drücken der Hotkeys „Rückwärts springen“ bzw. „Vorwärts springen“ in der
Wiedergabe gesprungen.
Zusätzlich können Sie den Globalen Hotkey des Infodesk Recorder auswählen
Hinweis: Der Globale Hotkey lässt den Recorder im Vordergrund erscheinen.
Sämtliche anderen Hotkeys (wie oben beschrieben) sind nur aktiv, wenn der Infodesk
Recorder das aktuelle Fenster im Vordergrund ist!
151
Des Weiteren können Zusatzgeräte aktiviert werden. Klicken Sie auf das entsprechende Gerät und
folgen Sie anschließend den Bildschirmanweisungen.
152
5.6. Infodesk Postbuch
Beschreibung
Das Modul ermöglicht die Aufzeichnung aller ein- und ausgehenden Dokumente
(Dateien, E-Mails, gescannte Papierunterlagen) in einem fortlaufenden Postbuch für Dokumentation
und Recherche.
Jeder Datei-Eintrag in einem Vorgang (Word, Excel, PDF, E-Mail) wird zusätzlich in eine zentrale
Datenbankdatei geschrieben und mit einer laufenden Nummer ergänzt.
Die laufende Nummer setzt sich aus der Jahreszahl und einer siebenstelligen Laufnummer zusammen
(2011-0000001) und könnte wahlweise getrennt für Ein- und Ausgang oder einheitlich zählen.
Sonderfall: Bereits bestehende ausgehende Word- / Excel-Dateien, die erneut aufgerufen und
geändert werden, können nur dann neu ins Postbuch geschrieben werden, wenn der User auch das
Datum oder Uhrzeit des Eintrages aktualisiert. Ansonsten empfiehlt sich hier die Verwendung der
Versionierung (Dokument kopieren). Damit geht auch der alte Inhalt nicht verloren.
Dokumente, die manuell in Papierform verschickt werden oder per Briefpost ankommen, müssen
gescannt und einem Vorgang zugeordnet werden. Alternativ kann hierfür ein neuer Eintragstyp unter
„Neuer Eintrag“ im Vorgang implementiert werden, ohne dass Dokumente gescannt werden müssen.
E-Mails, die direkt aus Outlook versendet werden, müssen einem Vorgang zugeordnet werden.
Gegebenenfalls kann hierfür ein Sammelvorgang verwendet werden.
Über einen neuen Knopf „Postbuch“ in der Infodesk Toolbar wird ein Übersichtsfenster analog der
Vorgangsübersicht aufgerufen.
Die Tabelle wird automatisch ergänzt um die laufende Nummer, ein- bzw. ausgehend, Firma,
Ansprechpartner und um die Spalten der bekannten Vorgangstabelle (Datum, User, Text, Betreff, An,
CC, Von, Erstellt).
Alle Filter und Sortieroptionen sind möglich. Standardmäßig ist die Tabelle nach der laufenden
Nummer sortiert. Die neuesten Einträge befinden sich oben. Es sind manuelle Einträge möglich (z.B.
für Paketsendungen oder handgeschriebene Briefe). Sie können Einträge selektiv übergeben an das
„Endgültige Postbuch“.
Mit einer einfachen Markierung sehen Sie das Dokument in der Vorschau.
Per Doppelklick auf eine Tabellenzeile öffnet sich das entsprechende Dokument. Per Knopf lässt sich
auch der zugehörige Vorgang öffnen.
Die Tabelle „Postbuch“ lässt sich per Report tagesweise oder beliebig gefiltert auswerten und
ausdrucken. Der Report kann durch einen integrierten Reportgenerator angepasst werden.
153
Voraussetzungen:
Sie benötigen die Version 8 oder höher von Outlook Infodesk, eine Datenbank: Microsoft SQL Server
oder SQL Express. Das Modul kann nur online im lokalen Netz genutzt werden. Aufgrund der
erforderlichen SQL-Anbindung ist keine Offline-Unterstützung möglich.
Start
Konfiguration
Mit einem Klick auf die Postbuch-Registerkarte „Konfiguration“ öffnen Sie das Konfigurationsmenü.
Vorgangsordner (Import)
Bitte löschen Sie hier die Ordner, die Sie nicht importieren möchten.
Wenn Sie das Post buch das erste Mal starten, werden alle im Outlook Infodesk hinterlegten Ordner
importiert. Sollten keine hinterlegt sein, erfolgt der Import beim zweiten Start.
Verbindung (Import)
Bitte tragen Sie hier Ihren SQL-Server-Namen, ggf. ergänzend durch den Instanz-Namen, ein.
Dieser Dialog erscheint auch beim ersten Start vom Postbuch
Alternativ können auch weitere Angaben eingetragen werden, wenn sie vom Standard abweichen. Für
Fragen zu diesem Punkt wenden Sie sich bitte an den Support von Fischer Software (Link)
Versandart (intern: MailingTyp)
Der Name dieser Eintragseigenschaft kann über „Namen vergeben“ geändert werden.
Bei Anlegung eines Eintrages können Sie diese Eigenschaft festlegen. Sie haben die Möglichkeit
Vorbelegungen festzulegen. Bei Eingabe eines neuen Eintrages im Postbuch können Sie diese Werte
oder einen „manuellen“ Eintrag zu dieser Eigenschaft hinterlegen.
154
Besonderheit (intern: SpecialFeature)
Der Name dieser Eintragseigenschaft kann über „Namen vergeben“ geändert werden.
Bei Anlegung eines Eintrages können Sie diese Eigenschaft festlegen. Sie haben die Möglichkeit
Vorbelegungen festzulegen. Bei Eingabe eines neuen Eintrages im Postbuch können Sie diese Werte
oder einen „manuellen“ Eintrag zu dieser Eigenschaft hinterlegen.
Typen (Import)
Wählen Sie hier die zu importierenden Infodesk-Typen.
Richtung (Import)
Wählen Sie hier die zu importierenden Infodesk- Richtungen aus.
Namen vergeben
Hier können Sie den folgenden Eintrags-Eigenschaften einen neuen Namen zuweisen.
Name Auslieferungszustand Name Intern (wird beim Dialog „Namen vergeben“ angezeigt)
Besonderheit SpecialFeature
Versandart MailingTyp
Inhalt DataContent
Änderungen der Namen erfordern einen Neustart des Postbuches.
155
Vorauswahl Neuer Eintrag (Versandart bzw. intern MailingTyp):
Wählen Sie hier die Vorbelegung für einen neuen Eintrag im Postbuch aus, die für die Eigenschaft
Versandart (bzw. intern Mailingtyp) vorbelegt sein soll.
Report anpassen
Hier können Sie den Report anpassen. Für Fragen zu diesem Punkt wenden Sie sich bitte an den
Support von Fischer Software ([email protected]).
Postbuch
Import:
Mit dem Klick auf „Import aus Infodesk“ werden die Vorgangseinträge aller relevanten Vorgänge
(konfigurationsbedingt und abhängig vom darunter eingestelltem „Start-Datum“) aus „Outlook
Infodesk“ importiert bzw. aktualisiert.
Einträge werden nur dann aktualisiert, wenn Sie nicht bereits geschützt sind.
Nur zur Information: Jedem Eintrag wird eine eindeutige „ID-Nummer“ zugewiesen beginnend mit der
Jahreszahl.
Eintrag erstellen
Mit einem Klick hierauf wird ein neuer Eintrag vom Typen „Post“ (Papierpost / Paket) erstellt. Es öffnet
sich ein weiteres Fenster, indem alle Eigenschaften des neuen Eintrages angepasst werden können.
Mit einem Klick auf „Abbrechen“ wird kein neuer Eintrag angelegt, mit einem Klick auf „OK“ wird der
neue Eintrag erzeugt.
Eintrag editieren
Mit einem Klick hierauf wird der aktuell markierte (Markieren sie bitte nur einen Eintrag vor dem Klick
auf „Eintrag editieren“.) Eintrag in einem neuem Fenster zur Editierung geöffnet.
Alle Felder, die bei bereits bestehenden Einträgen verändert werden dürfen, sind nicht ausgegraut
und können beliebig angepasst werden.
Die Änderungen werden durch einen Klick auf „OK“ übernommen, mit einem Klick auf „Abbrechen“
verworfen.
Geschützte Einträge können nicht verändert werden!
156
Eintrag löschen
Mit einem Klick auf „Eintrag löschen“ werden die aktuell markierten Einträge nach Rückfrage aus dem
Postbuch gelöscht.
Diese Einträge werden auch beim nächsten Importvorgang nicht erneut importiert!
Report erstellen
Mit einem Klick hierauf wird der Report mit den aktuell angezeigten Einträgen des Postbuches
erzeugt. Eine Filterung der Einträge ist vor der Erstellung möglich, nur die dann gefilterten Einträge
werden angezeigt.
Mehrere vorbereitete Reportdateien werden bereits standardmäßig mit ausgeliefert. Für nähere
Informationen kontaktieren Sie hierzu bitte den Support von Fischer Software
Eintrag schützen
Hiermit werden die aktuell markierten Einträge auf geschützt gesetzt.
Geschützte Einträge sind nicht veränderbar (Editierbar / Löschbar) und können über einen Klick auf
„Ungeschützte Einträge“ ausgeblendet werden.
Geschützte Einträge können nicht verändert werden!
Filterung / Anzeige
Die sichtbaren Einträge können mit den Datumsfiltern oder den Spaltenfiltern und über den Knopf
„Ungeschützte Einträge“ zur weiteren Bearbeitung oder Auswertung gefiltert werden.
Die Spaltenfilter, die Datumsfilter, sowie das Anpassen der Ansicht (wie in der Vorgangsübersicht von
Outlook Infodesk) werden ausführlich im Outlook Infodesk – Handbuch beschrieben oder kontaktieren
Sie hierzu den Support von Fischer Software ([email protected]).
157
5.7. Infodesk Phone
Infodesk Phone von Fischer Software - Berlin ist die einfache Telefonie-Integration für Microsoft
Outlook©: Lassen Sie sich Ihre Outlook - Kontakte zu eingehenden Telefongesprächen automatisch
anzeigen!
Infodesk Phone mit freier Auswahl des Outlook©- oder Exchange
© - Kontakteordners, TAPI- / CAPI-
Unterstützung, freier Auswahl der zu überwachenden MSN, optimierter Firmensuche (andere
Durchwahlen) und Journal-Eintrag bei Anruf.
Bei eingehenden Anrufen kann nun sofort der Outlook Infodesk – Kontakt angezeigt werden, ein Klick
auf „Vorgänge zur Person“ und noch vor dem Abheben des Telefonhörers sind Sie komplett über den
Anrufer im Bilde.
Weitere Informationen zu Infodesk Phone entnehmen Sie bitte unserer Internetseite:
http://phone.infodesk.de
158
6. FAQs (häufige Fragen) / Grundeinstellungen in Outlook
6.1. Outlook Infodesk im Offline-Betrieb
6.1.1. Outlook-Ordner
Um Infodesk offline zu verwenden, fügen Sie die Infodesk-Ordner den Favoriten hinzu, indem Sie den
Ordner „Outlook Infodesk Adressen“ mit der rechten Maustaste anklicken und zu Favoriten
hinzufügen. Das wiederholen Sie mit „Outlook Infodesk Vorgänge“ und „Outlook Infodesk Termine“
und ggf. weiteren Infodesk-Ordnern.
Bitte lassen Sie sich von Ihrem Administrator die „Favoriten offline verfügbar“ machen oder aktivieren
selbst diese Funktion: Klicken Sie hierfür mit der rechten Maustaste auf Ihr Exchange-Konto (Postfach
Peter Muster, oberste Ebene) – Eigenschaften – Erweitert und klicken dann auf Kontoeigenschaften
und dann die Registerkarte Erweitert. Setzten Sie nun den Haken „Öffentliche Ordner-Favoriten
herunterladen“
159
6.1.2. Datei-System
Es gibt verschiedene Möglichkeiten auch das Dateisystem im Außeneinsatz verfügbar zu haben.
- VPN Verbindung / TerminalServer
- Synchronisation mit Windows Offline-Ordnern
- Synchronisation über Tools (z.B. Windows Live Mesh oder Syncing.NET)
6.2. Outlook Infodesk Adressen als erstes Adressbuch anzeigen
Soll das Adressbuch von Outlook Infodesk immer an erster Stelle vor allen anderen Adressbüchern
angezeigt werden, so können Sie dies in der Outlook-Registerkarte „Start“ über den Punkt Adressbuch
einstellen.
Im neu geöffneten Fenster gehen Sie auf Extras - Optionen
Dann bekommen Sie folgendes Fenster:
Jetzt können Sie über „Benutzerdefiniert“ die Ordner in die richtige Reihenfolge bringen und
Adressbuch auswählen, was immer zuerst angezeigt werden soll.
160
6.3. Erstellung von Serienmails mit Anhängen aus MS Word
Mit dem Word-AddOn "Mail-Merge" von MapiLab können beim Serienmailversand über Word nun auch Anhänge mitgeschickt und der Betreff personalisiert werden! http://www.mapilab.com/de/outlook/mail_merge/
6.4. Sortierung nach Vor- oder Nachname für den E-Mail-Versand
Sie befinden sich im Adress- oder Vorgangsordner und öffnen in der Menüzeile "Extras - E-Mail-
Konten". Auf dieser Karte aktivieren Sie den Punkt "Verzeichnisse oder Adressbücher anzeigen oder
bearbeiten". Dann klicken Sie den Knopf "Weiter". In Verzeichnisse und Adressbücher klicken Sie den
Knopf "Ändern" und wählen nun unter "Namen ordnen" die Form, in der der Name gespeichert werden
soll. Diese Änderung greift erst nach einem Outlook - Neustart.
6.5. Anordnung des Suchbegriffes bei neuen Adressen
Im Outlook in der Menüzeile „Extras – Optionen – Register Einstellungen – Kontaktoption“ klicken und
die Ablagereihenfolge nach „Nachname, Vorname (Firma)“ oder „Firma (Nachname, Vorname)
wählen. Diese Einstellung gilt für neu angelegte Adressdatensätze.
6.6. Kontaktverknüpfung in Termin- bzw. Journalformularen
(Outlook2007/2010/2013)
Klicken Sie bei Outlook 2007 in der Menüzeile „Extras – Optionen – Register Einstellungen –
Kontaktoption“ und setzen das Häkchen bei Kontakte verknüpfen (Kontaktverknüpfungen in allen
Formularen anzuzeigen).
Klicken Sie bei Outlook 2010/2013 auf Datei – Optionen – Kontakte – Verknüpfen und setzten das
Häkchen bei „Mit dem aktuellen Element verknüpfte Kontakte anzeigen“.
161
6.7. Erstellen eigener Dokumenten-Vorlagen
6.7.1. mit einem Makro
Dieses Makro erleichtert das Erstellen von Dokumentenvorlagen, da es alle Variablen eigenständig in
das Word-/Excel – Dokument einfügt. In der Datei Docproperty_Word.txt bzw. Docproperty_Excel.txt
sind dafür alle Variablen, die benötigt werden, vorhanden.
Öffnen Sie die gewünschte Text-Datei und markieren und kopieren Sie den gesamten Text. (Beide
Dateien sind als Zip-Datei von unserer Internetseite-Registerkarte „Download“ herunter zu laden).
Alternativ finden Sie das Makro auch am Ende dieses Kapitels.
Öffnen Sie nun ein leeres oder ein bestehendes Word bzw. Excel Dokument und drücken Sie dann
die Tastenkombination „Alt + F8“. Es öffnet sich ein neues Fenster. Bitte geben Sie nun einen
Makronamen ein, hier: „x“.
Drücken Sie anschließend auf Erstellen.
Nun öffnet sich Microsoft Visual Basic. Löschen Sie den gesamten Inhalt auf der rechten Seite dieses
Fensters.
Fügen Sie nun über die Tastenkombination „Strg + v“ den kopierten Text hier ein.
Drücken Sie nun auf den kleinen grünen Pfeil (Sub/User Form ausführen).
162
Es erscheint ein neues Fenster. Klicken Sie auf „Ausführen“. Ignorieren Sie den veränderten
Makronamen.
Die Variablen sind nun in Ihrem Dokument vorhanden, das Visual Basic – Fenster kann geschlossen
werden.
163
Nachfolgend nun die Makro – Vorlage zum Kopieren. Bei Bedarf können weitere Variablen gemäß
Variablenliste der Definition hinzugefügt werden.
Sub SetAttrib()
Mach "AdrFullName"
Mach "AdrFirstName"
Mach "AdrLastName"
Mach "AdrMiddleName"
Mach "AdrTitle"
Mach "AdrTitleAdress"
Mach "AdrSuffix"
Mach "AdrProfession"
Mach "AdrBirthday"
Mach "AdrCompanyName"
Mach "AdrCompanyNameTotal"
Mach "AdrCompanyNameTotal2"
Mach "AdrCompanyNameTotal3"
Mach "AdrLetterClose"
Mach "AdrLetterClose2"
Mach "AdrLetterClose3"
Mach "AdrLetterTitle"
Mach "AdrLetterTitle2"
Mach "AdrLetterTitle3"
Mach "AdrTitleAcademic"
Mach "AdrTitlePredicate"
Mach "AdrOfficeLocation"
Mach "AdrDepartment"
Mach "AdrJobTitle"
Mach "AdrBusinessTelephoneNumber"
Mach "AdrBusinessFaxNumber"
Mach "AdrBusiness2TelephoneNumber"
Mach "AdrMobileTelephoneNumber"
Mach "AdrHomeTelephoneNumber"
Mach "AdrHome2TelephoneNumber"
Mach "AdrHomeFaxNumber"
Mach "AdrOtherFaxNumber"
Mach "AdrOtherTelephoneNumber"
Mach "AdrEmail1Address"
Mach "AdrEmail2Address"
Mach "AdrEmail3Address"
Mach "AdrWebPage"
Mach "AdrMailingAddress"
Mach "AdrMailingAddressCity"
Mach "AdrMailingAddressCountry"
Mach "AdrMailingAddressPostalCode"
Mach "AdrMailingAddressPostOfficeBox"
Mach "AdrMailingAddressState"
164
Mach "AdrMailingAddressStreet"
Mach "AdrBusinessAddress"
Mach "AdrBusinessAddressCity"
Mach "AdrBusinessAddressCountry"
Mach "AdrBusinessAddressPostalCode"
Mach "AdrBusinessAddressPostOfficeBox"
Mach "AdrBusinessAddressState"
Mach "AdrBusinessAddressStreet"
Mach "AdrHomeAddress"
Mach "AdrHomeAddressCity"
Mach "AdrHomeAddressCountry"
Mach "AdrHomeAddressPostalCode"
Mach "AdrHomeAddressPostOfficeBox"
Mach "AdrHomeAddressState"
Mach "AdrHomeAddressStreet"
Mach "AdrOtherAddress"
Mach "AdrOtherAddressCity"
Mach "AdrOtherAddressCountry"
Mach "AdrOtherAddressPostalCode"
Mach "AdrOtherAddressPostOfficeBox"
Mach "AdrOtherAddressState"
Mach "AdrOtherAddressStreet"
Mach "AdrSelectedMailingAddressP"
Mach "AdrSelectedMailingAddressG"
Mach "AdrFeld1"
Mach "AdrFeld2"
Mach "AdrFeld3"
Mach "AdrFeld4"
Mach "AdrFeld5"
Mach "AdrFeld6"
Mach "AdrFeld7"
Mach "AdrFeld8"
Mach "AdrUser1"
Mach "AdrUser2"
Mach "AdrUser3"
Mach "AdrUser4"
Mach "AdrFileAs"
Mach "AdrEntryID"
Mach "FileAS"
Mach "Body"
Mach "Categories"
Mach "Subject"
Mach "EntryID"
Mach "Importance"
Mach "Status"
Mach "VorgangZustaendig"
Mach "OICreator"
Mach "Dokumentenvorlage"
Mach "Index1"
165
Mach "Index2"
Mach "Index3"
Mach "Index4"
Mach "Index5"
Mach "Index6"
Mach "IndexBez1"
Mach "IndexBez2"
Mach "IndexBez3"
Mach "IndexBez4"
Mach "IndexBez5"
Mach "IndexBez6"
Mach "StartDate"
Mach "DueDate"
Mach "DateCompleted"
Mach "PercentComplete"
Mach "AbsFirma"
Mach "AbsAbteilung"
Mach "AbsPosition"
Mach "AbsStandort"
Mach "AbsAnrede"
Mach "AbsVorName"
Mach "AbsNachName"
Mach "AbsName"
Mach "AbsTel"
Mach "AbsFunk"
Mach "AbsStrasse"
Mach "AbsFax"
Mach "AbsEmail"
Mach "AbsKurzzeichen"
Mach "AbsOrt"
Mach "AbsKommentar"
Mach "AbsBenutzerFirma"
Mach "AbsBenutzerAbteilung"
Mach "AbsBenutzerPosition"
Mach "AbsBenutzerStandort"
Mach "AbsBenutzerName"
Mach "AbsBenutzerAnrede"
Mach "AbsBenutzerVorName"
Mach "AbsBenutzerNachName"
Mach "AbsBenutzerTel"
Mach "AbsBenutzerFunk"
Mach "AbsBenutzerStrasse"
Mach "AbsBenutzerFax"
Mach "AbsBenutzerEmail"
Mach "AbsBenutzerKurzzeichen"
Mach "AbsBenutzerOrt"
Mach "AbsBenutzerKommentar"
Mach "VerteilerInternString"
Mach "VerteilerExternString"
166
Mach "SeminarNotiz"
Mach "SeminarTeilgenommen"
Mach "SeminarTeilnehmerliste"
Mach "SeminarZugesagt"
Mach "SeminarStornoGebuehr"
Mach "SeminarBezahlt"
Mach "SeminarGebuehr"
Mach "SeminarDauer"
Mach "SeminarKurzBeschr"
Mach "SeminarTrainer"
Mach "SeminarOrt"
Mach "SeminarNr"
Mach "SeminarDatum"
Mach "SeminarBeginn"
Mach "SeminarEnde"
Mach "SeminarRechnungsdatum"
Mach "SeminarRechnungFaellig"
Mach "SeminarRechnungBezahltAm"
Mach "SeminarStornoBis"
Mach "SeminarZugesagtAm"
Mach "TerminTaetigkeit"
Mach "TerminRabatt"
Mach "TerminKm"
Mach "TerminFahrzeit"
Mach "TerminKostenKm"
Mach "TerminKostenh"
Mach "VertriebQuota"
Mach "VertiebAngebotssumme"
Mach "VertriebAbschlussdatum"
Mach "VertriebBemerkung"
End Sub
'--- Bitte die folgende, nicht benötigte Variante aus dem Makro löschen ----
'-------------- Variante für Word ------------------
Sub Mach(nName)
On Error Resume Next
Err.Clear
ActiveDocument.CustomDocumentProperties.Add Name:=nName, _
LinkToContent:=False, Type:=msoPropertyTypeString, Value:=nName
167
End Sub
'-------------- Variante für excel ------------------
Sub Mach(nName)
On Error Resume Next
Err.Clear
ActiveWorkbook.CustomDocumentProperties.Add Name:=nName, _
LinkToContent:=False, Type:=msoPropertyTypeString, Value:=nName
End Sub
Ende der Makro – Vorlage.
6.7.2. manuelle Vorgehensweise ohne Makro
Die in der aktuellen Vorlage (*.dot, *.xlt für MS Office 97-2003 bzw. *dotx, *.xltx für MS Office 2007)
benötigten Variablen müssen unter Datei –> Eigenschaften –> Anpassen definiert werden (auf exakte
Schreibweise achten, alle Variablen sind in der Variablenliste am Ende des Handbuches zu finden).
Name: Name der Variablen gemäß der Variablenliste mit Erklärung am Ende des Handbuches
Typ: Text (gilt für fast alle), Zahl wird nicht verwendet
Wert: Hier zumindest ein Leerzeichen eingeben, um „Hinzufügen“ anklicken zu können
In der Box Eigenschaften finden Sie dann alle angelegten Variablen.
168
6.7.3. Word – Variablen in der Vorlage platzieren
Um eine Variable an seinem Bestimmungsort im Word-Dokument zu platzieren, gehen Sie mit dem
Cursor an die gewünschte Position und fügen die Variable über Einfügen – Schnellbausteine – Feld
ein.
Wählen Sie hierfür in den „Feldnamen“ „DocProperty“ aus und Sie erhalten alle veröffentlichen
Variablen zur Auswahl.
In unserm Beispiel wird die Variable Briefkopf (Besteht aus Firma1-3 und der Anrede) im Dokument
platziert.
169
Bestätigen Sie die Auswahl.
In Ihrem Dokument erscheint die Variable wie Folgt:
AdrCompanyNameTotal
Um die Variablen sichtbar zu machen, ist es notwendig die Tastenkombination „Alt“+„F9“ zu drücken.
Vergessen Sie vor dem endgültigen Speichern und Schließen Ihrer Vorlage nicht, diese Option wieder
heraus zu nehmen.
Wichtig: Speichern Sie das erzeugte Dokument als Word-Vorlage (*.dotx oder *.dot). Sollten Sie
bestehende Vorlagen anpassen wollen, öffnen Sie die Vorlage mit einem Rechtsklick und Öffnen.
Hinweis:
Keine Variablen in Kopf- und Fußzeilen verwenden, da diese dort nicht aktualisiert werden.
Verwenden Sie alternativ dazu Tabellen.
6.7.4. Excel – Variablen in der Vorlage platzieren
Alle Variablen, die jetzt im Formular verwendet werden sollen (das müssen nicht zwangsläufig alle
definierten sein), werden über Einfügen – Name – Definieren nochmals benannt (auf richtige
Schreibweise achten).
170
Wenn Sie bereits vorher mit dem Cursor auf der gewünschten Zelle im Arbeitsblatt gestanden haben,
dann wird diese Zelle auch gleich richtig zugeordnet. Sonst kann dies nachträglich über die
Auswahlbox oben links geschehen:
Hinweis: Unterverzeichnisse bei Dokumentenvorlagen
Bei der Verwaltung von vielen Vorlagen empfiehlt sich das Anlegen von Unterverzeichnissen. Ein
Unterverzeichnis ist wie ein Ordner zu behandeln, indem beispielsweise Briefvorlagen zu bestimmten
Themen oder Gruppen liegen. Damit ist eine übersichtlichere Struktur gegeben.
6.7.5. Excel - Einfügen einer laufenden Nummer in eine Vorlage
Sie haben die Möglichkeit eine Vorlage mit eingebautem Makro zu nutzen (zu erkennen an der
Endung .xltm). Dieses Makro ermöglicht Ihnen eine laufende Nummer in die Vorlage einzufügen.
Zum Aufruf des Makros drücken Sie bitte die Tasten “ALT+F8” und dann 2x die “Enter”-Taste.
Nun wird in der Zelle C,20 die aktuelle (neue) Nummer eingetragen / überschrieben.
Es muss nur der Ablageort der lfdNr.txt angepasst werden (Makro-Aufruf: ALT+F11).
Nachfolgend nun die Makro – Vorlage zum Kopieren.
Public Sub lfdnr()
Dim index As Long
Dim dateiname As Variant
dateiname = "S:\Daten\Intern\X-Infodesk\Config\lfdnr.txt"
If Dir(dateiname) <> "" Then
'wenn vorhanden dann auslesen
Open dateiname For Input As #1
strx = ""
While Not EOF(1)
strx = strx & Input(1, #1)
Wend
Close #1
'Zahl aus String übernehmen und erhöhen
171
stry = ""
For i = 1 To Len(strx)
'nur Zahlen übernehmen
If IsNumeric(Mid(strx, i, 1)) Then
stry = stry & Mid(strx, i, 1)
End If
Next
index = CLng(stry)
index = index + 1
'Datei löschen
Kill dateiname
Else
index = 1
End If
'neue Datei schreiben
strx = Str(index)
Open dateiname For Output As #1
Print #1, strx
Close #1
Cells(20, 3).Value = index
End Sub
6.7.6. Windowsjournal als Dokumentenvorlage .jtp
Sie arbeiten mit dem Windowsjournal und benötigen dieses als Dokumentenvorlage dann bitte eine
leere jtp - Datei in das Infodesk - Vorlagenverzeichnis kopieren, einmal die Infodesk - Konfiguration
aufrufen und beim Schließen speichern (dabei wird das Vorlagenverzeichnis gescannt und die neue
Datei Endung wird mit aufgenommen).
Nun steht die jtp - Vorlage in allen Vorgängen zur Verfügung (natürlich ohne Variablenübergabe, dies
geht nur bei Word und Excel).
6.8. Erstellen von E-Mail-Vorlagen (Signaturen)
E-Mail-Vorlagen können über die normale Signaturbearbeitung von Outlook erstellt, ergänzt, verändert
oder kopiert werden (Extras - Optionen - E-Mail Format - Signaturen). Für die Übernahme von
Kontakt- oder Vorgangsdaten können Sie die unten stehenden Platzhaltervariablen benutzen. Sollten
Sie eine E-Mail an einem Kontakt schreiben, so werden immer die Daten der ersten E-Mail-Adresse
im An-Feld genutzt. Schreiben Sie hingegen eine E-Mail aus einem Vorgang, dann werden sämtliche
Platzhalter durch die Daten aus dem Vorgang (Indexfelder, Statusfelder, Adressdaten des
zugeordneten Kontakts) ersetzt.
172
Hinweis: Sie können auch Platzhalter für Anlagen (z.B. Preislisten, Infomaterialien, etc.) verwenden.
Verwenden Sie hierfür den Platzhalter: {file:\\DATEIPFAD} (Bsp: {file:\\S:\Daten\Preisliste.pdf}).
Nach Bearbeitung und erfolgreichem Test der Signaturen in Outlook können diese über das Infodesk
Konfigurationsprogramm veröffentlicht werden (Karteikarte "Allgemein").
Dabei werden die Signaturdateien in den zentralen Ordner "E-Mail Vorlagen" kopiert und bei allen
Infodesk - Nutzern beim nächsten Outlook - Start aktiviert. Wird die Option "Alle Signaturen vor dem
Download löschen" gewählt, so werden alle ggf. bei den Infodesk - Nutzern bisher lokal vorhandenen
Signaturen ohne Rückfrage gelöscht (firmenweit einheitliche Signaturen). Die Variablenliste für die
Erstellung der Vorlagen finden Sie im Kapitel 7 (Variablenliste mit Erklärung).
Hinweis: Die Signaturen sind die Grundlage für die Vorlagen und dürfen deshalb nicht gelöscht
werden.
173
6.9. Fehlermeldungen
6.9.1. Leere Datensätze
Es ist unbedingt darauf zu achten, dass in der Stammdatenbank keine Leerzeichen (vor und hinter
den Einträgen) und keine Leerzeilen eingetragen sind
6.9.2. Benutzername / Stammdaten
Der Benutzername in der Konfiguration muss mit dem Eintrag in der Stammdatenbank –
Benutzerdaten (zuständige Person) – übereinstimmen. Im Fall einer Exchange Server Installation
bleibt das Feld „Benutzername“ in der Konfiguration leer. In den Stammdaten werden die Exchange
Server Postfächer (Anzeigename) angegeben, wie Sie sonst auch bei Klick auf „AN“ sichtbar sind.
6.10. Supportanfragen
Die Option „Supportanfrage“ erreichen Sie mit „Rechtsklick“ auf das Infodesk - Icon in der Systray
über „Support“ „Supportanfrage“.
Mit der Supportanfrage können Sie eine E-Mail, mit den in der ErrorLogFile - Datei dokumentierten
Fehlern, Screenshots und zusätzlichen Informationen an den Support schicken.
6.11. Tutorials
Unsere Tutorials sind kurze Anleitungsvideos zu häufig nachgefragten Themen, z.B. Seriendruck aus
Adressen oder Ansichten erstellen.
Die Option „Tutorials“ erreichen Sie mit „Rechtsklick“ auf das Infodesk - Icon in der Systray über
„Support“ „Tutorials“, bzw. auf unserer Homepage unter dem Punkt Service.
174
6.12. Tastaturbefehle
Um Short-Cut-Befehle zu nutzen achten Sie bitte darauf, dass Sie die „Alt“-Taste und die
Buchstabentaste nacheinander drücken.
Beim Drücken der „Alt“-Taste erhalten Sie eine Vorschau der Tastenmöglichkeiten.
Tastatursteuerung Vorgang:
In den Ribbons funktioniert generell z.Zt. kein Tabulator (Beschwerden bitte an Microsoft…),
für die Zukunft ist da aber wohl etwas geplant.
Damit man aber doch mit der Tastatur arbeiten kann, haben wir uns da etwas ausgedacht:
nach Aufruf der Vorgangs- oder Kontaktübersicht gebe ich das Betreff oder den Namen ein
und gelange dann mit „ESC“ in das Grid (Tabelle). Dort kann ich mit „PFEIL hoch/runter“ navigieren
und mit „ENTER“ den markierten Vorgang oder Kontakt öffnen…
Vorgangsformular: Tabs gehen nur bei den Auswahlfeldern und bei Zuständig und Status,
danach springt der Focus in die Tabelle auf das Textfeld.
Da es sich hierbei um ein Eingabefeld handelt (welches Tabs akzeptiert), kann mit Tab auch nicht
rausgesprungen werden. Teilweise bekommt auch die Vorschau den Focus, dann bin ich auch aus
der Tabelle weg. Hier wird es auch keine Lösung geben.
ALT+E erzeugt einen neuen Notizeintrag, wenn ich also einen Vorgang öffne und im Betreff stehe,
kann ich mit ALT+E sofort eine Notiz erfassen.
Mit gedrückter ALT-Taste werden mir auch einige wichtige Shortcuts angezeigt, z.B. ALT + V aktiviert
die Shortcuts des Ribbons „Vorgang“ und daraus folgend: ALT + V + SP ergibt „Speichern und
schließen“.
In dem Zusammenhang sei auch noch einmal erwähnt, dass der Zwischenschritt des Speicherns der
E-Mail bei der Vorgangserstellung auch nur über die Maus möglich ist und ein shortcut fehlt (Strg+S
o.ä. geht hier nicht). -> siehe oben: ALT + EI + EN / AN
Ab Version 8.7. können Sie statt des Anruf-Button die Tasten „Strg“ + „T“ drücken. Dieser Short-Cut-
Befehl funktioniert im Kontakt, im Vorgang und in den Übersichten.
175
7. Variablenliste mit Erklärung
Variablenliste für MS Word / MS Excel
AdrCreationTime Datum + Uhrzeit Adresserstellung
AdrLastModificationTime Datum + Uhrzeit Adresseränderung
AdrMessageClass Message-Klasse (interne Verwendung)
AdrEntryID Adressen-ID (interne Verwendung)
AdrConversationTopic Kontakt-ID (interne Verwendung)
EntryID Allgemeine ObjektID
AdrFullName Voller Name (Anrede+Vorname+Nachname)
AdrFirstName Vorname
AdrLastName Nachname
AdrMiddleName 2. Vorname
AdrTitle Anrede
AdrTitleAdress Anrede DIN (Herrn)
AdrSuffix Namenszusatz (z.B. sr. / jr.)
AdrCompanies (interne Verwendung)
AdrCompanyName Firmenname 1
AdrDepartment Firmenname 2 (Abteilung)
AdrOfficeLocation Firmenname 3 (Büro)
AdrJobTitle Position / Funktion im Unternehmen
AdrCompanyNameTotal Firmenname 1-3+Ansprechpartner (ohne evtl. Leerzeilen),
Briefkopf
AdrCompanyNameTotal2 Briefkopf 2
AdrCompanyNameTotal3 Briefkopf 3
AdrLetterClose Schlussformel Brief
AdrLetterClose2 Schlussformel Brief2
AdrLetterClose3 Schlussformel Brief3
AdrLetterTitle Briefanrede
AdrLetterTitle2 Briefanrede2
AdrLetterTitle3 Briefanrede3
AdrTitleAcademic Akademischer Titel (Dipl.-Ing. / Dr. / Prof. usw.)
AdrTitlePredicate Ehrenbezeichnung (Ihre Exzellenz, Präsident, usw.)
AdrAnniversary Jahrestag
176
AdrBirthday Geburtstag
AdrCustomerID Kundennummer
AdrHobby Hobby
AdrProfession Beruf
AdrNickName Spitzname
AdrManagerName Name des Vorgesetzten
AdrAssistantName Name des Assistenten
AdrAssistantTelephoneNumber Telefon des Assistenten
AdrBusinessTelephoneNumber Telefonnummer geschäftlich
AdrBusinessFaxNumber Telefaxnummer geschäftlich
AdrBusiness2TelephoneNumber Telefonnummer geschäftlich 2
AdrMobileTelephoneNumber Mobiltelefon
AdrHomeTelephoneNumber Telefonnummer privat
AdrHome2TelephoneNumber Telefonnummer privat 2
AdrHomeFaxNumber Telefaxnummer privat
AdrOtherTelephoneNumber Telefonnummer weitere
AdrOtherFaxNumber Telefaxnummer weitere
AdrCallbackTelephoneNumber Rückrufnummer
AdrCompanyMainTelephoneNumber Telefonnummer Firma
AdrCarTelephoneNumber Autotelefon
AdrISDNNumber ISDN-Telefon
AdrPagerNumber Pager
AdrPrimaryTelephoneNumber Haupttelefon
AdrRadioTelephoneNumber Funk (Betriebsfunk etc.)
AdrE-Mail1Address E-Mailadresse 1
AdrE-Mail2Address E-Mailadresse 2
AdrE-Mail3Address E-Mailadresse 3
AdrWebPage Internet Homepage
AdrBusinessHomePage Internet Homepage geschäftlich
AdrPersonalHomePage Internet Homepage privat
AdrBusinessAddress (interne Verwendung)
AdrBusinessAddressCity Stadt geschäftlich
AdrBusinessAddressCountry Land geschäftlich
AdrBusinessAddressPostalCode Postleitzahl geschäftlich
AdrBusinessAddressPostOfficeBox Postfach geschäftlich
AdrBusinessAddressState Bundesland geschäftlich
AdrBusinessAddressStreet Straße geschäftlich
177
AdrHomeAddress (interne Verwendung)
AdrHomeAddressCity Stadt privat
AdrHomeAddressCountry Land privat
AdrHomeAddressPostalCode Postleitzahl privat
AdrHomeAddressPostOfficeBox Postfach privat
AdrHomeAddressState Bundesland privat
AdrHomeAddressStreet Straße privat
AdrOtherAddress (interne Verwendung)
AdrOtherAddressCity Stadt weitere
AdrOtherAddressCountry Land weitere
AdrOtherAddressPostalCode Postleitzahl weitere
AdrOtherAddressPostOfficeBox Postfach weitere
AdrOtherAddressState Bundesland weitere
AdrOtherAddressStreet Straße weitere
AdrMailingAddress (interne Verwendung)
AdrMailingAddressCity Stadt (markiert als Postanschrift)
AdrMailingAddressCountry Land (markiert als Postanschrift)
AdrMailingAddressPostalCode Postleitzahl (markiert als Postanschrift)
AdrMailingAddressPostOfficeBox Postfach (markiert als Postanschrift)
AdrMailingAddressState Bundesland (markiert als Postanschrift)
AdrMailingAddressStreet Straße (markiert als Postanschrift)
AdrSelectedMailingAdressP ausgewählte private Mailadresse
AdrSelectedMailingAdressG ausgewählte geschäftliche Mailadresse
AdrSelectedMailingAdressW ausgewählte weitere Mailadresse
AdrUser1 Adresse Benutzerfeld 1
AdrUser2 Adresse Benutzerfeld 2
AdrUser3 Adresse Benutzerfeld 3
AdrUser4 Adresse Benutzerfeld 4
AdrFeld1 Adresse Statusfeld 1 (siehe Konfig-Datei)
AdrFeld2 Adresse Statusfeld 2 (siehe Konfig-Datei)
AdrFeld3 Adresse Statusfeld 3 (siehe Konfig-Datei)
AdrFeld4 Adresse Statusfeld 4 (siehe Konfig-Datei)
178
AdrFeld5 Adresse Statusfeld 5 (siehe Konfig-Datei)
AdrFeld6 Adresse Statusfeld 6 (siehe Konfig-Datei)
AdrFeld7 Adresse Statusfeld 7 (siehe Konfig-Datei)
AdrFeld8 Adresse Statusfeld 8 (siehe Konfig-Datei)
Index1, Index2, …. Index6 Vorgang Indexfeld 1 - 6 (siehe Konfig-Datei), z.B.
Projektnr.
IndexBez1, IndexBez2 …. IndexBez6 Vorgang Indexfeld 1 - 6 Bezeichnung, z.B. Projektname
Categories Kategorien
StartDate Startdatum (Beginnt am / Aufnahme)
DueDate Fälligkeitsdatum (Wiedervorlage)
DateCompleted Erledigungsdatum
PercentComplete % Erledigt
VorgangZustaendig Zuständiger Bearbeiter
OICreator Aufnehmer (Der den Vorgang erstellt hat)
FileAs Speichern unter
Subject Betreff
Body Langtext / Notiz (max. 255 Zeichen !!)
VerteilerInternString Verteiler intern
VerteilerExternString Verteiler extern
Status "0" = "Nicht begonnen"
"1" = "In Bearbeitung"
"2" = "Erledigt"
"3" = "Wartet auf jemand anderen"
"4" = "Zurückgestellt"
Importance Priorität
"0" = "Niedrig"
"1" = "Normal"
"2" = "Hoch"
179
Absenderdaten der zuständigen Person
AbsFirma
AbsAbteilung
AbsPosition
AbsStandort
AbsName Achtung: Vor- und Nachname kommen nur dann in der
richtigen Zuordnung, wenn der komplette Name in der
Form „Vorname Nachname“ oder „Nachname, Vorname“
geführt wird
AbsAnrede
AbsVorName
AbsNachName
AbsTel
AbsFax
AbsFunk
AbsEmail
AbsStrasse
AbsOrt PLZ + Ort
AbsKommentar
AbsKurzzeichen
Absendedaten des Benutzers
AbsBenutzerFirma
AbsBenutzerAbteilung
AbsBenutzerPosition
AbsBenutzerStandort
AbsBenutzerName Achtung: Vor- und Nachname kommen nur in der richtigen
Zuordnung, wenn der Name in der Form „Vorname
Nachname“ oder „Nachname, Vorname“ geführt wird
AbsBenutzerAnrede
AbsBenutzerVorName
AbsBenutzerNachName
AbsBenutzerTel
AbsBenutzerFax
AbsBenutzerFunk
AbsBenutzerEmail
AbsBenutzerStrasse
180
AbsBenutzerOrt PLZ + Ort
AbsBenutzerKommentar
AbsBenutzerKurzzeichen
Benutzerdefinierte Variablen
UPxxxxx Xxxxx = Variablenname, wie in der Konfiguration gesetzt
Modul Terminabrechnung
TerminTaetigkeit Tätigkeit
TerminRabatt Rabatt
TerminKm Kilometer
TerminFahrzeit Fahrzeit
TerminKostenKm Kosten pro km
TerminKostenh Fahrkosten pro h
Modul Seminarverwaltung
SeminarNr Seminarnummer
SeminarOrt Ort
SeminarTrainer Trainer
SeminarKurzBeschr Beschreibung
SeminarDatum Seminardatum
SeminarBeginn Beginn um
SeminarEnde Ende um
SeminarDauer Dauer
SeminarGebuehr Seminargebühr
SeminarRechnungsdatum Rechnungsdatum
SeminarRechnungFaellig Rechnung fällig am
SeminarRechnungBezahltAm Rechnung bezahlt am
SeminarBezahlt Rechnung bezahlt (ja / nein)
SeminarStornoBis Storno möglich bis
SeminarStornoGebuehr Stornogebühr
SeminarZugesagt Zugesagt (ja / nein)
SeminarZugesagtAm Zugesagt am
SeminarTeilnehmerliste Teilnehmerliste
SeminarTeilgenommen Teilgenommen
SeminarName Seminar Name
SeminarNotiz Notiz
181
Liste aller Variablen für E-Mail - Vorlagen (Signaturen)
Achtung: Im HTML-Format die Variablennamen immer komplett schreiben oder per
Zwischenablage übernehmen (sonst können durch versteckte HTML-Tags die Variablen
zerteilt und damit ungültig werden - es erfolgt dann keine Ersetzung!)
Absender, funktioniert nur bei E-Mail aus Vorgang und bezieht sich auf VorgangZuständig
AbsAbteilung {AbsAbteilung}
AbsE-Mail {AbsE-Mail}
AbsFax {AbsFax}
AbsFirma {AbsFirma}
AbsFunk {AbsFunk}
AbsKurzzeichen {AbsKurzzeichen}
AbsNachName {AbsNachName}
AbsName {AbsName}
AbsOrt {AbsOrt}
AbsStrasse {AbsStrasse}
AbsTel {AbsTel}
AbsVorName {AbsVorName}
AbsPosition {AbsPosition}
AbsStandort {AbsStandort}
AbsAnrede {AbsAnrede}
AbsKommentar {AbsKommentar}
Absender des angemeldeten Outlook - Benutzers (aus Infodesk Stammdatenbank)
AbsBenutzerAbteilung {AbsAbteilung}
AbsBenutzerName (Vor- und Nachname) {AbsBenutzerName}
AbsBenutzerE-Mail {AbsBenutzerE-Mail}
AbsBenutzerFax {AbsBenutzerFax}
AbsBenutzerFirma {AbsBenutzerFirma}
AbsBenutzerFunk {AbsBenutzerFunk}
AbsBenutzerKurzzeichen {AbsBenutzerKurzzeichen}
AbsBenutzerNachName {AbsBenutzerNachName}
AbsBenutzerOrt {AbsBenutzerOrt}
AbsBenutzerStrasse {AbsBenutzerStrasse}
AbsBenutzerTel {AbsBenutzerTel}
AbsBenutzerVorName {AbsBenutzerVorName}
AbsBenutzerPosition {AbsBenutzerPosition}
AbsBenutzerStandort {AbsBenutzerStandort}
AbsBenutzerAnrede {AbsBenutzerAnrede}
AbsBenutzerKommentar {AbsBenutzerKommentar}
182
Adressdaten (die mit "V" gekennzeichneten Felder funktionieren nur bei E-Mail aus Vorgang)
Adressdaten (die mit "A" gekennzeichneten Felder funktionieren nur bei E-Mail aus Adresse)
AdrAnniversary (Jahrestag) {AdrAnniversary}
AdrAssistantName {AdrAssistantName}
AdrAssistantTelephoneNumber {AdrAssistantTelephoneNumber}
AdrBirthday {AdrBirthday}
AdrBusiness2TelephoneNumber {AdrBusiness2TelephoneNumber}
AdrBusinessAddressCity {AdrBusinessAddressCity}
AdrBusinessAddressCountry {AdrBusinessAddressCountry}
AdrBusinessAddressPostalCode {AdrBusinessAddressPostalCode}
AdrBusinessAddressPostOfficeBox {AdrBusinessAddressPostOfficeBox}
AdrBusinessAddressState {AdrBusinessAddressState}
AdrBusinessAddressStreet {AdrBusinessAddressStreet}
AdrBusinessFaxNumber {AdrBusinessFaxNumber}
AdrBusinessHomePage {AdrBusinessHomePage}
AdrBusinessTelephoneNumber {AdrBusinessTelephoneNumber}
AdrCallbackTelephoneNumber {AdrCallbackTelephoneNumber}
AdrCarTelephoneNumber {AdrCarTelephoneNumber}
AdrCompanies {AdrCompanies}
AdrCompanyMainTelephoneNumber {AdrCompanyMainTelephoneNumber}
AdrCompanyName {AdrCompanyName}
AdrCompanyNameTotal (V) {AdrCompanyNameTotal}
AdrCompanyNameTotal2 (V) {AdrCompanyNameTotal2}
AdrCompanyNameTotal3 (V) {AdrCompanyNameTotal3}
AdrLetterClose (V) {AdrLetterClose}
AdrLetterClose2 (V) {AdrLetterClose2}
AdrLetterClose3 (V) {AdrLetterClose3}
AdrLetterTitle (V) {AdrLetterTitle}
AdrLetterTitle2 (V) {AdrLetterTitle2}
AdrLetterTitle3 (V) {AdrLetterTitle3}
CompanyNameTotal (A) {CompanyNameTotal}
CompanyNameTotal2 (A) {CompanyNameTotal2}
CompanyNameTotal3 (A) {CompanyNameTotal3}
LetterClose (A) {LetterClose}
LetterClose2 (A) {LetterClose2}
LetterClose3 (A) {LetterClose3}
LetterTitle (A) {LetterTitle}
LetterTitle2 (A) {LetterTitle2}
LetterTitle3 (A) {LetterTitle3}
AdrTitleAcademic (V) {AdrTitleAcademic}
AdrTitlePredicate (V) {AdrTitlePredicate}
TitleAcademic (A) {TitleAcademic}
TitlePredicate (A) {TitlePredicate}
183
AdrConversationTopic {AdrConversationTopic}
AdrCreationTime {AdrCreationTime}
AdrDepartment {AdrDepartment}
AdrE-Mail1Address {AdrE-Mail1Address}
AdrE-Mail2Address {AdrE-Mail2Address}
AdrE-Mail3Address {AdrE-Mail3Address}
AdrEntryID {AdrEntryID}
AdrFeld1 {AdrFeld1}
AdrFeld2 {AdrFeld2}
AdrFeld3 {AdrFeld3}
AdrFeld4 {AdrFeld4}
AdrFeld5 {AdrFeld5}
AdrFeld6 {AdrFeld6}
AdrFeld7 {AdrFeld7}
AdrFeld8 {AdrFeld8}
AdrFeldBez1 (V) {AdrFeldBez1}
AdrFeldBez2 (V) {AdrFeldBez2}
AdrFeldBez3 (V) {AdrFeldBez3}
AdrFeldBez4 (V) {AdrFeldBez4}
AdrFeldBez5 (V) {AdrFeldBez5}
AdrFeldBez6 (V) {AdrFeldBez6}
AdrFeldBez7 (V) {AdrFeldBez7}
AdrFeldBez8 (V) {AdrFeldBez8}
AdrFirstName {AdrFirstName}
AdrFullName {AdrFullName}
AdrHome2TelephoneNumber {AdrHome2TelephoneNumber}
AdrHomeAddressCity {AdrHomeAddressCity}
AdrHomeAddressCountry {AdrHomeAddressCountry}
AdrHomeAddressPostalCode {AdrHomeAddressPostalCode}
AdrHomeAddressPostOfficeBox {AdrHomeAddressPostOfficeBox}
AdrHomeAddressState {AdrHomeAddressState}
AdrHomeAddressStreet {AdrHomeAddressStreet}
AdrHomeFaxNumber {AdrHomeFaxNumber}
AdrHomeTelephoneNumber {AdrHomeTelephoneNumber}
AdrImportance {AdrImportance}
AdrISDNNumber {AdrISDNNumber}
AdrJobTitle {AdrJobTitle}
AdrLastModificationTime {AdrLastModificationTime}
AdrLastName {AdrLastName}
AdrMailingAddressCity {AdrMailingAddressCity}
AdrMailingAddressCountry {AdrMailingAddressCountry}
AdrMailingAddressPostalCode {AdrMailingAddressPostalCode}
AdrMailingAddressPostOfficeBox {AdrMailingAddressPostOfficeBox}
AdrMailingAddressState {AdrMailingAddressState}
184
AdrMailingAddressStreet {AdrMailingAddressStreet}
AdrManagerName {AdrManagerName}
AdrMiddleName {AdrMiddleName}
AdrMobileTelephoneNumber {AdrMobileTelephoneNumber}
AdrNickName {AdrNickName}
AdrOfficeLocation {AdrOfficeLocation}
AdrOtherAddressCity {AdrOtherAddressCity}
AdrOtherAddressCountry {AdrOtherAddressCountry}
AdrOtherAddressPostalCode {AdrOtherAddressPostalCode}
AdrOtherAddressPostOfficeBox {AdrOtherAddressPostOfficeBox}
AdrOtherAddressState {AdrOtherAddressState}
AdrOtherAddressStreet {AdrOtherAddressStreet}
AdrOtherFaxNumber {AdrOtherFaxNumber}
AdrOtherTelephoneNumber {AdrOtherTelephoneNumber}
AdrPagerNumber {AdrPagerNumber}
AdrPersonalHomePage {AdrPersonalHomePage}
AdrPrimaryTelephoneNumber {AdrPrimaryTelephoneNumber}
AdrProfession {AdrProfession}
AdrRadioTelephoneNumber {AdrRadioTelephoneNumber}
AdrSuffix {AdrSuffix}
AdrTitle {AdrTitle}
AdrTitleAdress (V) {AdrTitleAdress}
AdrTitleComplete (A) {AdrTitleComplete}
AdrUser1 {AdrUser1}
AdrUser2 {AdrUser2}
AdrUser3 {AdrUser3}
AdrUser4 {AdrUser4}
AdrWebPage {AdrWebPage}
AdrZustaendig (A) {AdrZustaendig}
185
Vorgangsdaten, nur bei E-Mail aus Vorgang
Aufnehmer (V) {OICreator}
Body {Body}
Categories {Categories}
Complete (V) {Complete}
ConversationTopic (V) {ConversationTopic}
CreationTime (V) {CreationTime}
DueDate (V) {DueDate}
EntryID (V) {EntryID}
Importance (V) {Importance}
Index1 (V) {Index1}
Index2 (V) {Index2}
Index3 (V) {Index3}
Index4 (V) {Index4}
Index5 (V) {Index5}
Index6 (V) {Index6}
IndexBez1 (V) {IndexBez1}
IndexBez2 (V) {IndexBez2}
IndexBez3 (V) {IndexBez3}
IndexBez4 (V) {IndexBez4}
IndexBez5 (V) {IndexBez5}
IndexBez6 (V) {IndexBez6}
LastModificationTime (V) {LastModificationTime}
PercentComplete (V) {PercentComplete}
SeminarBeginn (V) {SeminarBeginn}
SeminarBezahlt (V) {SeminarBezahlt}
SeminarDatum (V) {SeminarDatum}
SeminarDauer (V) {SeminarDauer}
SeminarEnde (V) {SeminarEnde}
SeminarGebuehr (V) {SeminarGebuehr}
SeminarKurzBeschr (V) {SeminarKurzBeschr}
SemianrName (V) {SeminarName}
SeminarNotiz (V) {SeminarNotiz}
SeminarNr (V) {SeminarNr}
SeminarOrt (V) {SeminarOrt}
SeminarRechnungBezahltAm (V) {SeminarRechnungBezahltAm}
SeminarRechnungFaellig (V) {SeminarRechnungFaellig}
SeminarRechnungsdatum (V) {SeminarRechnungsdatum}
SeminarStornoBis (V) {SeminarStornoBis}
SeminarStornoGebuehr (V) {SeminarStornoGebuehr}
SeminarTeilgenommen (V) {SeminarTeilgenommen}
186
SeminarTeilnehmerliste (V) {SeminarTeilnehmerliste}
SeminarTrainer (V) {SeminarTrainer}
SeminarZugesagt (V) {SeminarZugesagt}
SeminarZugesagtAm (V) {SeminarZugesagtAm}
StartDate (V) {StartDate}
Status (V) {Status}
Subject (V) {Subject}
TerminFahrzeit {TerminFahrzeit}
TerminID (V) {TerminID}
TerminKm {TerminKm}
TerminKostenh {TerminKostenh}
TerminKostenKm {TerminKostenKm}
TerminRabatt {TerminRabatt}
TerminTaetigkeit {TerminTaetigkeit}
TimerID (V) {TimerID}
TotalWork (V) {TotalWork}
VerteilerExternString (V) {VerteilerExternString}
VerteilerInternString (V) {VerteilerInternString}
VorgangID (V) {VorgangID}
VorgangZustaendig (V) {VorgangZustaendig}
Liste der Variablen für Serienbriefe für MS Word Firma { MERGEFIELD "Firma" }
Vorname { MERGEFIELD "Vorname" }
Nachname { MERGEFIELD "Nachname" }
PLZ { MERGEFIELD "PLZ" }
Email { MERGEFIELD "EMail" }
Abteilung { MERGEFIELD "Abteilung" }
Akademischer Grad { MERGEFIELD "Akadem_Grad" }
Anrede { MERGEFIELD "Anrede" }
Briefanrede { MERGEFIELD "Briefanrede" }
Branche { MERGEFIELD "Branche" }
Briefanrede2 { MERGEFIELD "Briefanrede2" }
Briefanrede3 { MERGEFIELD "Briefanrede3" }
Briefkopf nach DIN 5008 { MERGEFIELD "Briefkopf" }
Briefkopf2 { MERGEFIELD "Briefkopf 2" }
Briefkopf3 { MERGEFIELD "Briefkopf 3" }
Bundesland { MERGEFIELD "Bundesland" }
Büro { MERGEFIELD "Büro" }
187
Email2 { MERGEFIELD "EMail _2" }
Email3 { MERGEFIELD "EMail _3" }
FAX geschäftlich { MERGEFIELD "Fax_geschäftl" }
Geburtstag { MERGEFIELD "Geburtstag" }
Kategorien { MERGEFIELD "Kategorien" }
Land { MERGEFIELD "Land" }
Mobiltelefon { MERGEFIELD "Mobiltelefon" }
Name (Anrede Vorname Nachname) { MERGEFIELD "Name" }
Ort { MERGEFIELD "Ort" }
Postfach { MERGEFIELD "Postfach" }
Prädikat { MERGEFIELD "Prädikat" }
Schlussformel { MERGEFIELD "Schlussformel" }
Schlussformel2 { MERGEFIELD "Schlussforme2" }
Schlussformel3 { MERGEFIELD "Schlussforme3" }
Speichern unter { MERGEFIELD "Speichern_unter" }
Straße { MERGEFIELD "Straße" }
Telefon geschäftlich { MERGEFIELD "Telefon_geschäftlich" }
Telefon privat { MERGEFIELD "Telefon_privat" }
Webseite { MERGEFIELD "Webseite" }
188
8. Support / Kontakt
Technischen Support für Produkte der Infodesk- Familie erhalten Sie:
- per E-Mail über das Infodesk-Icon in der Systray -> „Support“ -> "Supportanfrage" oder
- telefonisch unter +49 (30) 306 125 – 40 (Mo. – Fr. 9 – 13 Uhr) oder
- online via Internet per Fernwartung (nach vorheriger Anmeldung per Mail / Telefon)
Bitte beachten Sie, das Supportanfragen grundsätzlich kostenpflichtig sind. Supportanfragen während
der 30-tägigen Test- oder Einführungsphase werden nicht berechnet.
Kontakt:
Fischer Software GmbH & Co. KG – Berlin
Softwareentwicklung für Outlook / Exchange
Klärwerkstraße 1a
13597 Berlin
Tel: +49 (30) 306 125-40
Kernzeiten: Mo – Fr von 9 bis13 Uhr
Internet: http://www.FischerSoftware.de
E-Mail: [email protected]