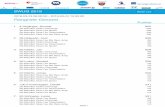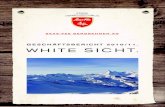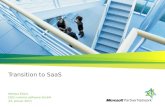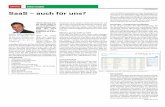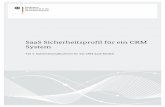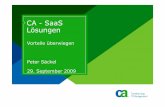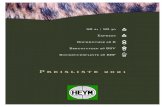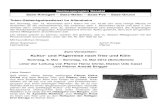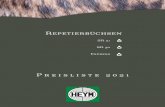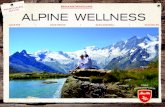SR-SaaS システムdownload.shalom-house.jp › sr-saas › sr-kanagawa › manual › Sr...SR-Saas...
Transcript of SR-SaaS システムdownload.shalom-house.jp › sr-saas › sr-kanagawa › manual › Sr...SR-Saas...
SR-Saasシステム 接続手順
- 1 -
目 次
I. 接続手順..................................................................................... 2
1. 「神奈川SR経営労務センター」へのログイン ..................................................... 3
2. 「SR-SAAS」の起動............................................................................... 5
II. WINDOWS 8および8.1の動作環境............................................................... 7
1. WINDOWSのバージョン確認......................................................................... 8
2. MICROSOFT .NET FRAMEWORK........................................................................... 9
III. WINDOWS 7の動作環境 ....................................................................... 11
1. WINDOWSのバージョン確認........................................................................ 12
2. MICROSOFT .NET FRAMEWORK.......................................................................... 13
IV. WINDOWS VISTAの動作環境 ................................................................... 15
1. WINDOWSのバージョン確認........................................................................ 16
2. リモート デスクトップ接続のバージョン確認...................................................... 17
3. MICROSOFT .NET FRAMEWORK.......................................................................... 19
V. プリンタの設定 ............................................................................ 21
1.SR-SAASシステムの必要な用紙サイズの設定を行います............................................ 22
2. ドットプリンタをお使いの場合に設定を行います .................................................. 25
VI. その他の設定および注意事項................................................................. 26
1. 「このコンピュータはリモートコンピュータに接続できません。これら2台のコンピュータは、割り当てられ
た時間内に接続できませんでした。接続を再試行してください。問題が解決しない場合は、ネットワーク管理者ま
たはテクニカルサポートに問い合わせてください。」のウィンドウが表示される。.......................... 27
2. ご利用PCのコンピュータ名 ..................................................................... 28
3. ご利用のユーザー名 ............................................................................ 29
4. 印刷した時に文字化けする場合 .................................................................. 30
5. ウィルス対策ソフトでNOD32をお使いの場合 .................................................. 31
6. 急にパスワード入力を複数回求められるようになった場合 .......................................... 34
7. 文字入力や変換ができない場合 .................................................................. 35
8. アイコンをクリックしても起動しない場合 ........................................................ 37
SR-Saasシステム 接続手順
- 3 -
1. 「神奈川SR経営労務センター」へのログイン 1-1) インターネット エクスプローラから、次の URLにアクセスします。
https://saas.shalom-house.jp/sr-kanagawa/
1-2) サインインします
① ユーザーID/パスワード(配布済みの ID, パスワード)を入力② セキュリティーは、「公共または共有のコンピューター」を選択
③ サインインをクリック
①
②
③
SR-Saasシステム 接続手順
- 5 -
2. 「SR-SaaS」システムの起動 2-1) RemoteAppプログラムの中にある「SR-SaaS」アイコンをクリックします。
2-2) RemoteAppの注意が表示されますが「接続」をクリックします。
2-3) 「資格情報を入力してください。」のダイアログが表示されます。
ユーザー名 : 「SAAS¥」に続けて配布済みのユーザーID を入力パスワード: 配布済みパスワード
を入力し、「OK」をクリックします。
SR-Saasシステム 接続手順
- 7 -
II. Windows 8および 8.1の動作環境SR-Saasアプリケーションを動作させるためには、以下に示す環境が必要となります。必要な環境が整っていない場合、Windows更新プログラムを行います。
SR-Saasシステム 接続手順
- 8 -
1. Windowsのバージョン確認 1-1) SR-Saasアプリケーションの動作環境・ Windows 8およびWindows 8.1
1-2) Windowsバージョンの確認方法① 下図のように「システム」メニューを開きます。
② Windowsのロゴを確認します。
SR-Saasシステム 接続手順
- 9 -
2. Microsoft .NET Framework 2-1) SR-Saasアプリケーションの動作環境
Microsoft .NET Framework 3.5 Service Pack 1 (SP1) 以降
2-2) Microsoft .NET Frameworkの導入
① 「コントロールパネル」→「プログラム」を実行します。
② 「Windows機能の有効化または無効化」を実行します。
SR-Saasシステム 接続手順
- 10 -
③ 「Microsoft .NET Framework 3.5」にチェックを入れ、「OK」ボタンをクリックして導入します。既に■が入っている場合は導入済ですので「キャンセル」をクリックして終了します。
④ 「コントロール パネル」→「システムとセキュリティ」→「WindowsUpdate」を実行して更新します。
※再起動が必要な場合があります。
SR-Saasシステム 接続手順
- 11 -
III. Windows 7の動作環境SR-Saasアプリケーションを動作させるためには、以下に示す環境が必要となります。必要な環境が整っていない場合、Windows更新プログラムを行います。
SR-Saasシステム 接続手順
- 12 -
1. Windowsのバージョン確認 1-1) SR-Saasアプリケーションの動作環境・ Windows 7 + Service Pack 1
1-2) Windowsバージョンの確認方法① コンピュータを開き、「システムプロパティ」メニューを開きます。
② Windowsのロゴ、および サービスパックのバージョンを確認します。
1-3) Service Packの適用方法Service Pack のバージョンが SR-Saas アプリケーションの動作環境と異なる場合、Microsoft Update を利用して Service Pack を適用して下さい。Service Pack の適用手順については、マイクロソフト社の WEB ページの手順をご参照ください。
http://www.microsoft.com/japan/security/bulletins/j_musteps_win7.mspx
※ パソコンのメーカーや機種によっては Service Pack 適用の際に、追加の手順が必要な場合があります。 詳細については パソコン・メーカー または パソコンを購入された販売店 にご相談下さい。
※ 導入しているウィルス対策ソフトのメーカーへの確認もお奨めします。
Service Pack の表示が無い場合、Service
Packが適用されていません。
最新の Service Pack を適用してくださ
い。
SR-Saasシステム 接続手順
- 13 -
2. Microsoft .NET Framework 2-1) SR-Saasアプリケーションの動作環境
Microsoft .NET Framework 3.5 Service Pack 1 (SP1) 以降
2-2) Microsoft .NET Frameworkの導入
① 「コントロールパネル」→「プログラム」を実行します。
② 「Windows機能の有効化または無効化」を実行します。
SR-Saasシステム 接続手順
- 14 -
③ 「Microsoft .NET Framework 3.5.1」にチェックを入れ、「OK」ボタンをクリックして導入します。既にチェックが入っている場合は導入済ですので「キャンセル」をクリックして終了します。
④ 「スタート」→「すべてのプログラム」のWindowsUpdate を実行して更新します。※再起動が必要な場合があります。
SR-Saasシステム 接続手順
- 15 -
IV. Windows Vistaの動作環境SR-Saasアプリケーションを動作させるためには、以下に示す環境が必要となります。必要な環境が整っていない場合、Windows更新プログラムを行います。
SR-Saasシステム 接続手順
- 16 -
1. Windowsのバージョン確認 1-1) SR-Saasアプリケーションの動作環境・ Windows Vista + Service Pack 1・ Windows Vista + Service Pack 2
1-2) Windowsバージョンの確認方法① コンピュータを開き、「システムプロパティ」メニューを開きます。
② Windowsのロゴ、および サービスパックのバージョンを確認します。
1-3) Service Packの適用方法Service Pack のバージョンが SR-Saas アプリケーションの動作環境と異なる場合、Microsoft Update を利用して Service Pack を適用して下さい。Service Pack の適用手順については、マイクロソフト社の WEB ページの手順をご参照ください。
http://www.microsoft.com/japan/security/bulletins/j_musteps_vista.mspx
※ パソコンのメーカーや機種によっては Service Pack 適用の際に、追加の手順が必要な場合があります。 詳細については パソコン・メーカー または パソコンを購入された販売店 にご相談下さい。
※ 導入しているウィルス対策ソフトのメーカーへの確認もお奨めします。
Service Pack の表示が無い場合、Service
Packが適用されていません。
最新の Service Pack を適用してくださ
い。
SR-Saasシステム 接続手順
- 17 -
2. リモート デスクトップ接続のバージョン確認 2-1) SR-Saasアプリケーションの動作環境
① Windows Vista(SP1/SP2) の場合:・ リモート デスクトップ接続 6.1 (Vista Service Pack 1以降に含まれます)・ リモート デスクトップ接続 7.0 (マイクロソフト社のWebサイトからダウンロード)
2-2) リモート デスクトップ接続のバージョン確認方法① 「スタート」メニュー→「すべてのプログラム」→「アクセサリ」→「リモート デスクトップ接続」を実行します。
② メニューのアイコンをクリックし、「バージョン情報」を選択します。
上記○をクリック
SR-Saasシステム 接続手順
- 18 -
バージョン情報を選択
サポートされているプロトコルのバージョン番号を確認します。
2-3) リモート デスクトップ接続のバージョンアップ方法ご利用のWindowsが VISTAであり、リモート デスクトップ接続のバージョン確認にて、
「リモートデスクトップ プロトコル 7.0がサポートされています。」
と表示されている場合、「Windows VISTA 用の更新プログラム (KB969084)」が適用されています。
① Windows VISTA 用の更新プログラム (KB969084)をダウンロードしてインストールを行います。以下の URLにアクセスしてください。http://www.microsoft.com/downloads/ja-jp/details.aspx?familyid=AC7E58F3-2FD4-4FEC-ABFD-8002D34476F4&displaylang=ja
② パソコンを再起動します。
SR-Saasシステム 接続手順
- 19 -
3. Microsoft .NET Framework 3-1) SR-Saasの動作環境
Microsoft .NET Framework 3.5 Service Pack 1 (SP1) 以降
3-2) Microsoft .NET Frameworkの導入
① 「コントロールパネル」→「プログラム」を実行します。
② 「Windows機能の有効化または無効化」を実行します。
SR-Saasシステム 接続手順
- 20 -
③ 「Microsoft .NET Framework 3.5.1」にチェックを入れ、「OK」ボタンをクリックして導入します。既にチェックが入っている場合は導入済ですので「キャンセル」をクリックして終了します。
④ 「スタート」→「すべてのプログラム」のWindowsUpdate を実行して更新します。※再起動が必要な場合があります。
SR-Saasシステム 接続手順
- 21 -
V. プリンタの設定SR-Saasシステムを初めて利用する場合には、プリンタの設定が必要となります。設定を行わないと、1ページ飛んで印刷されたりして正しく印刷されません。
SR-Saasシステム 接続手順
- 22 -
1. SR-Saasシステムの必要な用紙サイズの設定を行います設定を行う為にはコンピューターの管理者権限が必要です。
トップページの注意事項から設定ツールをダウンロードします。
① 「用紙サイズ設定ツール」をクリックし、デスクトップに「PrSoze_msi.EXE」を保存します。(実行はしないでください)
② 保存した PrSoze_msi.EXE をクリックし、実行します。メッセージが表示されたら場合には「実行」ボタンをクリックします。
SR-Saasシステム 接続手順
- 23 -
③ 解凍先のフォルダにデスクトップを指定して「OK」ボタンをクリックします。
④ 解凍先が終わるとデスクトップに「PrSize.msi」ができますので、PrSize.msi をクリックしてインストールを行います。
⑤ インストールが完了するとデスクトップに「PrSizeSet.exe へのショートカット」ができますので、こちらをクリックします。完了メッセージが表示されたら「OK」ボタンをクリックして終了です。
インストールが完了したら、デスクトップされた「PrSoze_msi.EXE」、「PrSize.msi」、「PrSizeSet.exe へのショートカット」は不要ですので削除しても構いません。
SR-Saasシステム 接続手順
- 24 -
⑥ OCR フォントのインストールログイン画面右の注意事項にある手順に従って OCR フォントをインストールします。
Windows Vista,Windows7の場合デスクトップ上にダウンロードした MKSOCR1.TTF ファイルを右クリックしてインストールを選択してインストールを行います。
Windows XPの場合スタート-マイコンピュータから C:woidows¥fonts フォルダを開きます。フォルダを開いたら、デスク トップ上にダウンロードした MKSOCR1.TTF を
C:woidows¥fontsに移動します。
SR-Saasシステム 接続手順
- 27 -
1. 「このコンピュータはリモートコンピュータに接続できません。これら
2台のコンピュータは、割り当てられた時間内に接続できませんで
した。接続を再試行してください。問題が解決しない場合は、ネット
ワーク管理者またはテクニカルサポートに問い合わせてください。」
のウィンドウが表示される。
文字(A-Z、a-z)、数字(0-9)およびハイフン(-)以外の文字をコンピュータ名およびユーザー名から削除してください。
操作方法につきましては、「ご利用 PC のコンピュータ名」「ご利用 PC のユーザー名」を参考に変更してください・
SR-Saasシステム 接続手順
- 28 -
2. ご利用 PCのコンピュータ名コンピュータ名が全角文字等になっていますとシステムが起動できません。文字(A-Z、a-z)、数字(0-9)
およびハイフン(-)以外の文字をコンピュータ名から削除してください。以下の手順に従ってコンピュ
ータ名の変更を行って下さい。
① [スタート]ボタンをクリックする。② [マイコンピュータ]もしくは[コンピュータ]を右クリックする。
③ [プロパティ]をクリックする。
④ [コンピュータ名]タブをクリックする。
⑤ [変更]ボタンをクリックする。
⑥ コンピュータ名を変更します。
上記作業後、パソコンを再起動し、ログインから行えば作業は完了となります。
SR-Saasシステム 接続手順
- 29 -
3. ご利用のユーザー名ユーザー名が全角文字もしくは半角で「user」になっていますとシステムが起動できません。文字(A-Z、
a-z)、数字(0-9)およびハイフン(-)以外の文字をユーザー名から削除してください。以下の手順に従
ってユーザー名の変更を行って下さい。
3-1) Professional 以上① [スタート]ボタンをクリックする。② [コントロールパネル]-[コンピューターの管理]を実行します。③ ローカルユーザーとグループ内のユーザー名の名前を変更します。
3-2) Home Edition(ローカルユーザーとグループがない場合)① [スタート]-[アクセサリ]-[コマンドプロンプト]を実行② 「control userpasswords2」を入力して実行します。③ ユーザーアカウント画面が表示されますので、ユーザー名を変更します。
SR-Saasシステム 接続手順
- 30 -
4. 印刷した時に文字化けする場合プリンタの設定の変更を行います。
Windows Vista、Windows 7の場合[コントロールパネル]-[デバイスとプリンター]
Windows XPの場合[コントロールパネル]-[プリンタと FAX]
プリンタープロパティの詳細設定タブで「プリンタに直接印刷データを送る」を選択しま
す。
※SR-Saasアプリケーションを起動している場合には終了してから設定を行ってください。
SR-Saasシステム 接続手順
- 31 -
5. ウィルス対策ソフトでNOD32をお使いの場合NOD32を導入している場合、動作が遅くなる場合があります。動作が遅い場合には以下の手順でNOD3
2の設定変更を行って頂くと回避することができます。
設定の詳細モードを起動
①メニュー画面より「設定」を選択し、「詳細モードへ切り替え」をクリック
mstsc.exeの除外
①[除外]を選択
②C:¥Windows¥System32¥mstsc.exe を選択
SR-Saasシステム 接続手順
- 32 -
フィルタリングの対象除外設定
①[Webアクセス保護]-[HTTP,HTTPS]-[アドレス管理]を選択
②[追加]を押下して、下図のように設定
HTTPSスキャンの停止
①[プロトコルフィルタリング]-[SSL]を選択
②SSLプロトコルチェックを「SSLプロトコルを常に検査する」に変更
SR-Saasシステム 接続手順
- 33 -
③[Webアクセス保護]-[HTTP,HTTPS]を選択
④HTTPSフィルタリングモードの設定を下図のように変更
⑤[プロトコルフィルタリング]-[SSL]を選択
⑥SSLプロトコルチェックを「SSLプロトコルを検査しない」に変更
SR-Saasシステム 接続手順
- 34 -
6. 急にパスワード入力を複数回求められるようになった場合アイコンをクリックしてもパスワード入力を求められない状態から、急に何度もパスワー
ドを聞かれる場合、以下の手順で解消される場合があります。
※注意事項
本作業を行うと、他のサイトで記憶しているパスワードもすべて削除されます。
パスワード忘れがないか事前に確認して下さい。
① インターネットオプションを開きます。
② インターネットエクスプローラーのキャッシュの削除
※バージョンによっては「お気に入りWebサイトデータを保持する」の項目はありません。
SR-Saasシステム 接続手順
- 35 -
7. 文字入力や変換ができない場合入力欄に文字が入力でない場合や文字変換ができない、以下の手順で解消される場合があ
ります。
① 日本語入力システムの種類を確認します。
Microsoft Office IME 2007 または Microsoft Office IME 2010 が設定されている場合
Microsoft IME が設定されている場合
② IME 言語バーの上で右クリックして、[設定] をクリックします。
SR-Saasシステム 接続手順
- 36 -
③ [テキスト サービスと入力言語] ダイアログ ボックスの [全般] タブで [追加] ボタンをクリックします。
④ [入力言語の追加] ダイアログ ボックスで [日本語 (日本)] をクリックして、[キーボード] から[Microsoft IME] のチェック ボックスをオンにします。 次に [OK] をクリックします。
⑤ コンピューターを再起動します。